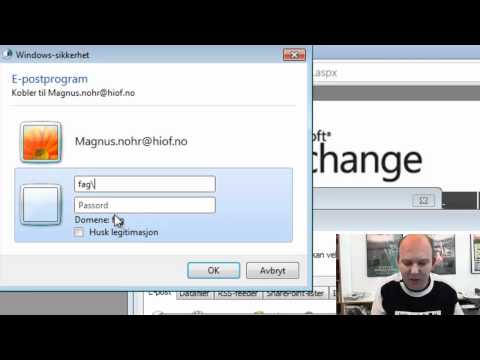
Innhold
- stadier
- Metode 1 Konfigurer Gmail
- Metode 2 Konfigurer Yahoo!
- Metode 3 Konfigurer Outlook
- Metode 4 Konfigurer Comcast
Du kan ikke bruke nettgrensesnittet til din elektroniske post lenger? Det kan faktisk være vanskelig å organisere styringen av e-postene dine gjennom dette grensesnittet. Hvis du er en aktiv bruker av tjenestene til Rie, kan Outlook tilby deg bedre muligheter. Du kan raskt integrere e-postinformasjonen din og begynne å sende og motta informasjon på bare noen få minutter.
stadier
Metode 1 Konfigurer Gmail
-

Aktiver IMAP-protokollen i Gmail. IMAP-protokollen lar deg kommunisere dobbelt med tjenesten din og unngår tap av e-post. IMAP lar deg også se tjenestene fra alle tjenester, noe som er en stadig vanligere vane. Leser fra Outlook vil bli merket som lese i Gmail-området ditt og omvendt.- Logg på Gmail og klikk på tannhjulikonet øverst til høyre.
- Klikk på innstillinger.
- Klikk på fanen Overføring og POP / IMAP.
- Velg knappen Aktiver IMAP.
- Klikk på Lagre endringer.
-

Åpne Outlook. Klikk på menyen verktøy og velg Kontoer eller kontoer, og klikk deretter Legg til. Hvis du bruker Outlook 2010 eller Outlook 2013, klikker du på fanen filer og velg alternativet informasjon. Klikk på Legg til en konto.- Velg Konfigurer serverinnstillinger eller ytterligere servertyper manuelt.
-

Angi informasjonen for IMAP-protokollen. Du må oppgi følgende informasjon for å synkronisere Gmail-kontoen din og motta e-post.- Server: imap.gmail.com
- Havn: 993
- Krever SSL: ja
-

Angi informasjonen for din utgående postserver (SMTP). Du må angi følgende informasjon for å synkronisere Gmail-kontoen din og sende e-postmeldinger.- Server: smtp.gmail.com
- Havn: 465 eller 587
- Krever SSL: ja
- Krever autentisering: ja
- Bruk de samme innstillingene som for din innkommende postserver.
-

Skriv inn kontoinformasjonen din. I tillegg til å legge inn serverinformasjon, må du også oppgi kontoinformasjonen din. Dette vil tillate Outlook å koble seg til Gmail for deg og tildele riktig etikett til dine.- Fullt navn eller visningsnavn: Dette er navnet som skal vises i e-postmeldingene du har sendt.
- Kontonavn eller brukernavn: Gmail-adressen din (ditt [email protected]).
- Adresse: igjen Gmail-adressen din.
- Passord: Gmail-passordet ditt.
-

Send og motta s. Når du har konfigurert Gmail, kan du bruke Outlook til å sende og motta Gmail-kontoer. Du kan begynne å organisere utvekslingene ved å bruke funksjonene i Outlook.
Metode 2 Konfigurer Yahoo!
-

Aktiver POP-serveren på Yahoo. Yahoo tilbyr POP-serveren til eksterne klienter, bortsett fra på mobilnettverket. For Outlook må du bruke POP. Med POP merkes ikke lesene på en av klientklienter automatisk som lese på Yahoo.com. Dette betyr at Yahoos e-post og Outlook ikke er synkronisert.- Logg deg på Yahoo-rien din og klikk på tannhjulikonet øverst til høyre.
- Klikk på innstillinger.
- Klikk på redigere.
- Velg POP. Dette alternativet er til høyre for alternativet Få tilgang til Yahoo-rie hvor som helst.
- Angi søppelpostalternativer for POP-serveren din ved å klikke på rullegardinmenyen. Du har tre alternativer.
- Ikke last ned søppelpost. Bare innboksen din blir overført til kunden din.
- Last ned uønskede e-postmeldinger uten å tilordne tagger. Uønsket post vil bli mottatt, men blir ikke henvist til det.
- Last ned søppelpost, men gå foran emnet med ordet spam. Uønsket post vil bli mottatt og vil bli gitt nytt navn spam i Oultlook-innboksen.
- Klikk på posten.
-

Åpne Outlook. Klikk på menyen verktøy og velg Kontoer eller e-postkontoer, og klikk deretter Legg til. Hvis du bruker Outlook 2010 eller Outlook 2013, klikker du på fanen filer og velg alternativet informasjon. Klikk på Legg til en konto.- Velg Konfigurer serverinnstillinger eller ytterligere servertyper manuelt.
-

Skriv inn informasjonen til POP3-protokollen. Du må oppgi følgende informasjon for å synkronisere Yahoo-kontoen din og motta e-postmeldinger.- Server: pop.mail.yahoo.com
- Havn: 995
- Krever SSL: ja
-

Angi informasjonen for din utgående postserver (SMTP). Du må angi følgende informasjon for å synkronisere Yahoo-kontoen din og sende e-postmeldinger.- Server: smtp.mail.yahoo.com
- Havn: 465 eller 587
- Krever SSL: ja
- Krever autentisering: ja
-

Skriv inn kontoinformasjonen din. I tillegg til å legge inn serverinformasjon, må du også oppgi kontoinformasjonen din. Dette vil tillate Outlook å koble seg til Yahoo for deg og tildele riktig etikett til dine.- Fullt navn eller visningsnavn: Dette er navnet du vil vises når folk mottar s fra deg.
- Kontonavn eller brukernavn: din Yahoo-adresse (ditt [email protected]).
- Passord: ditt Yahoo-passord.
-

Klikk på fanen Avansert. Du må velge hvordan du skal administrere kvitteringene. Du har muligheten til å slette eller beholde en kopi av den på Yahoo når du mottar den på Outlook.- Slettede Yahoo-server kan ikke lenger gjenopprettes.
-

Send og motta s. Når du har konfigurert Yahoo, kan du bruke Outlook til å sende og motta meldinger til Yahoo-kontoen din. Du kan begynne å organisere utvekslingene ved å bruke funksjonene i Outlook.
Metode 3 Konfigurer Outlook
-

Last ned Outlook Connector. Dette programmet lar deg koble til Outlook.com-kontoen din (tidligere Hotmail) med Outlook. Det er to kommunikasjonsmåter mellom disse to kontoene som synkroniserer kontakter, kontakter, kalender og mange andre innstillinger.- Outlook Connector er gratis og krever å opprette en tilkobling. Det fungerer med alle versjoner av Outlook. Hvis du bruker et 64-biters operativsystem, kan du vurdere å laste ned 64-biters-programmet.
- Start programvaren etter å ha lastet den ned. Følg trinnene i installasjonsveiviseren.
-

Åpne Outlook. Klikk på fanen fil og velg Legg til en konto. -

Skriv inn Outlook.com-legitimasjonen. Sjekk at boksen Redegjørelse for rie er valgt. Skriv inn følgende informasjon.- Ditt navn: Den du vil vises i e-postene du sender.
- Stedsadresse: den til Outlook.com-kontoen din eller Hotmail-adressen din.
- Passord: passordet for Outlook.com-kontoen eller passordet ditt Hotmail.
-

Klikk Neste. Hvis du ikke har installert Outlook Connector ennå, må du gjøre det nå. Hvis riktig installert, blir Outlook.com-kontoen din synkronisert med Outlook.- Hvis du har endret passordet for Outlook.com, husk å endre det også i Outlook. Du kan gjøre det fra knappen Kontoinnstillinger i fanen filer.
-

Begynn å bruke Outlook. Nå som Outlook-kontoen din er tilkoblet, synkroniseres alle kontakter, kontakter og kalendere. Du kan legge til eller fjerne s enten fra nettleseren eller fra Outlook-klienten.
Metode 4 Konfigurer Comcast
-

Åpne Outlook. Klikk på menyen verktøy og velg Kontoer og kontoer, og klikk deretter legge. Hvis du bruker Outlook 2010 eller 2013, klikker du på fanen fil og velg alternativet Informasjon. Klikk på Legg til en konto.- Velg Konfigurer serverinnstillinger eller ytterligere servertyper manuelt.
-

Angi visningsnavn og kontooplysninger. Visningsnavnet ditt er navnet som vises når du sender e-postene dine.- Skriv inn: [email protected] i e-postadressefeltet
-

Angi informasjon om innkommende e-post (POP3). Angi tilkoblingsinnstillingene slik at Outlook kan gjenopprette Comcast-innboksen. Sjekk alle feltene i fanen Avansert.- Server: mail.comcast.net
- Havn: 995
- Krever SSL: ja
-

Skriv inn utgående e-postinformasjon (SMTP). Angi følgende innstillinger for å kunne sende e-post fra Comcast-adressen din fra Outlook. Sjekk alle feltene i fanen Avansert.- Server: smtp.comcast.net
- Havn: 465
- Krever SSL: ja
- Krever autentisering: ja
-

Klikk på fanen Avansert. Du må velge hvordan kvitteringene skal håndteres. Du kan enten slette dem fra Comcast-kontoen din når de lastes ned til Outlook eller beholde en kopi på Comcast.- Slettede Comcast-servere kan ikke gjenopprettes.
-

Send og motta e-post. Når Comcast er konfigurert, kan du begynne å bruke Outlook til å sende og motta e-post via Comcast-kontoen. Du kan begynne å organisere utvekslingene ved å bruke funksjonene i Outlook.