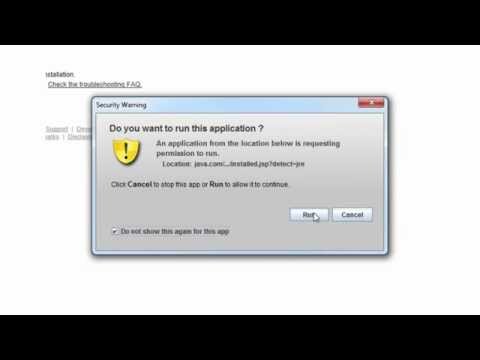
Innhold
- stadier
- Del 1 Last ned nødvendige filer
- Del 2 Forberede Minecraft for modinstallasjon
- Del 3 Installer Minecraft og deretter Pixelmon mod
Pixelmon er en mod for Minecraft. Det simulerer Pokémon-spillet, men bruker grafikken til spillet Minecraft. Du vil kunne velge mellom Bulbizarre, Salamèche, Carapuce og Évoli i begynnelsen av spillet. Da kan du også fange andre pokémoner i løpet av spillet som i det virkelige Pokémon-spillet.
stadier
Del 1 Last ned nødvendige filer
-
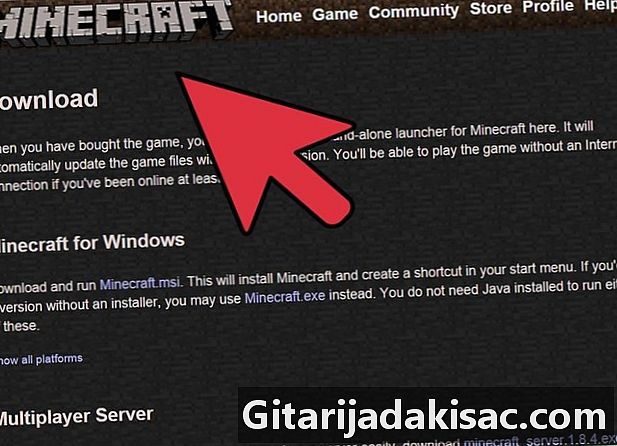
Last ned eller installer spillet Minecraft. Pixelmon er bare en mod. Dette betyr at du vil trenge det originale spillet (Minecraft i dette tilfellet) for å bruke det. Forsikre deg om at Minecraft er stengt resten av denne artikkelen. -

Last ned mod Pixelmon på nettstedet til utvikleren (eller "modder" på engelsk). Du kan lagre det på skrivebordet ditt, slik at du enkelt får tilgang til det senere. -
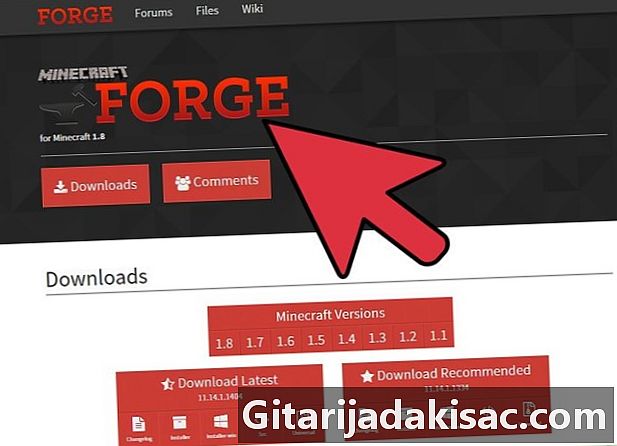
Last ned Minecraft smie. Du trenger denne programvaren for å kjøre mod. Et installasjonsprogram er inkludert i Minecraft-smiefilene. Sørg for å klikke på "Client" når du installerer dette programmet. -
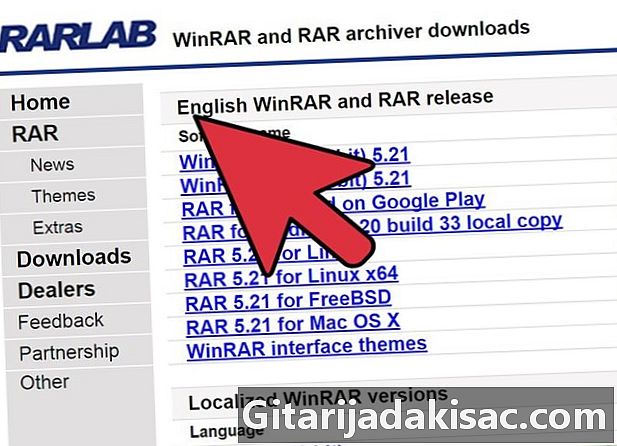
Last ned og installer Winrar. Du trenger et program for å trekke ut arkiver som Winrar for å trekke ut larkivfilene "Pixelmon.rar". Hvis du ikke har et slikt program ennå, anbefaler vi deg å laste ned og installere Winrar.- Du kan også velge 7-zip som representerer et godt alternativ til Winrar.
Del 2 Forberede Minecraft for modinstallasjon
Denne delen er for folk som allerede har installert Minecraft på datamaskinen. Ignorer alle forklaringene i denne delen hvis du installerer Minecraft for første gang eller vil gjøre en ren installasjon.
-
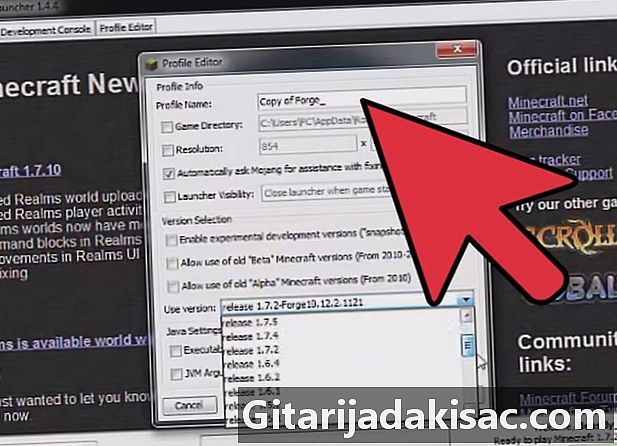
Klikk på "Start" -knappen. -
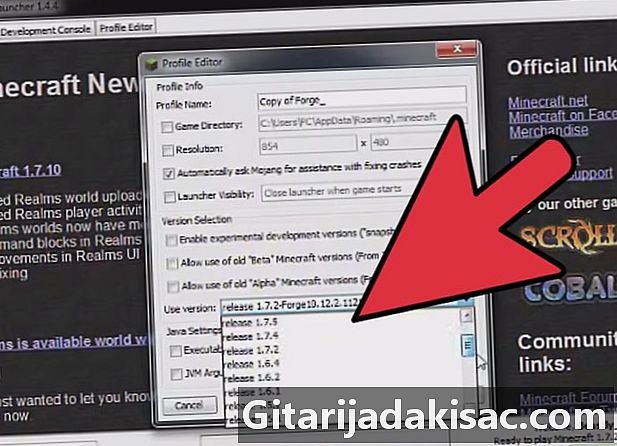
Skriv inn "% APPDATA%" i søkefeltet. Trykk deretter på "Enter" -tasten. Et vindu der et stort antall mapper vises, skal deretter åpne. -
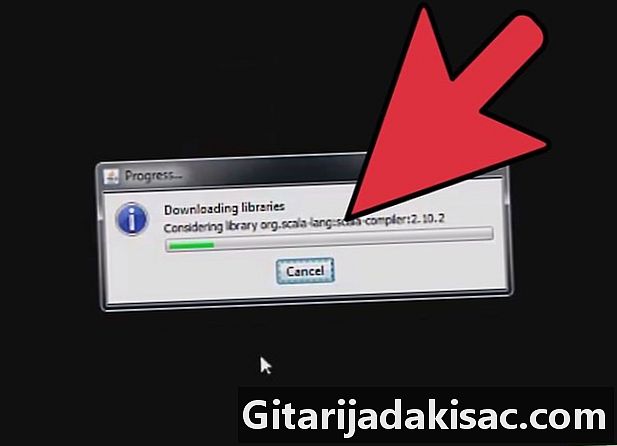
Finn "Minecraft" -mappen i dette vinduet. -

Slett mappen. Minecraft-data vil bli slettet helt fra datamaskinen din. -
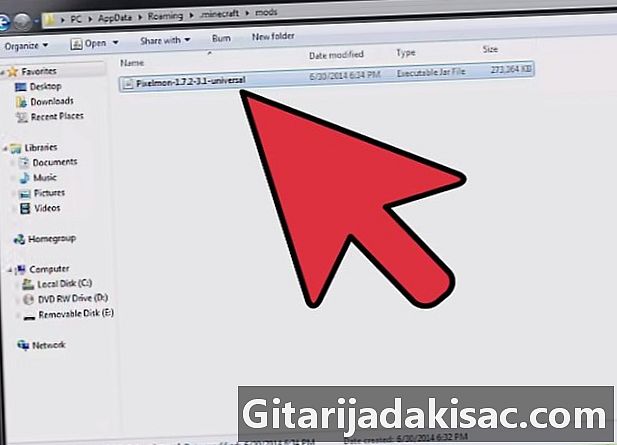
Lukk vinduet. Når "Minecraft" -mappen er slettet, kan du fortsette til neste trinn.
Del 3 Installer Minecraft og deretter Pixelmon mod
-

Kjør programmet "Minecraft.exe "som du lastet ned tidligere, og vent til den åpnes. Når programmet er åpent, kobler du til Minecraft-serveren. -

Når du er tilkoblet, klikker du på "Spill" -knappen på Minecraft-grensesnittet. Deretter forlater du spillet umiddelbart. Det er på tide å installere Pixelmon. -

Gå tilbake til der du lagret "Pixelmon" mod og åpne den med Winrar eller et annet program for å trekke ut arkiver.- Det er ikke nødvendig å trekke ut lerkefilene for øyeblikket. Bare la lerkiv åpne seg.
-
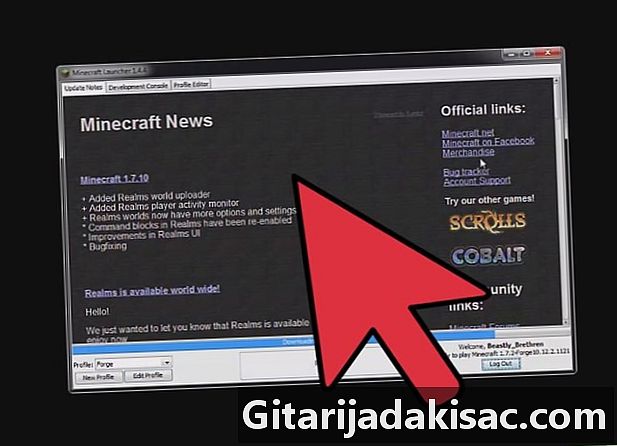
Trykk på "Start" -knappen på skrivebordet ditt og skriv "% APPDATA%" igjen i søkefeltet. Du vil umiddelbart merke at mappen "Minecraft" igjen er til stede i listen over mapper. -

Dobbeltklikk på "Minecraft" -mappen for å åpne den. Gå tilbake til der du lagret Minecraft forge-programmet, åpne det og klikk på "Client" under installasjonen. -
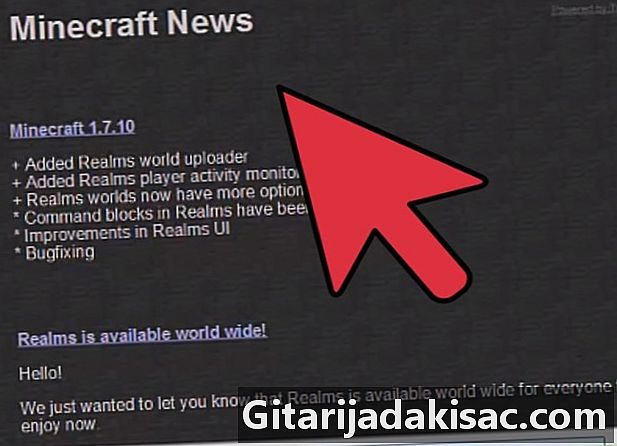
Gå tilbake til det larchive vinduet "Pixelmon" som du har åpnet. Merk "mod" og "databasemappe" og kopier dem til "Minecraft" -mappen. En dialogboks skal vises på skjermen for å indikere at mapper med samme navn allerede eksisterer. Velg deretter alternativet "Erstatt mappe i destinasjon". -
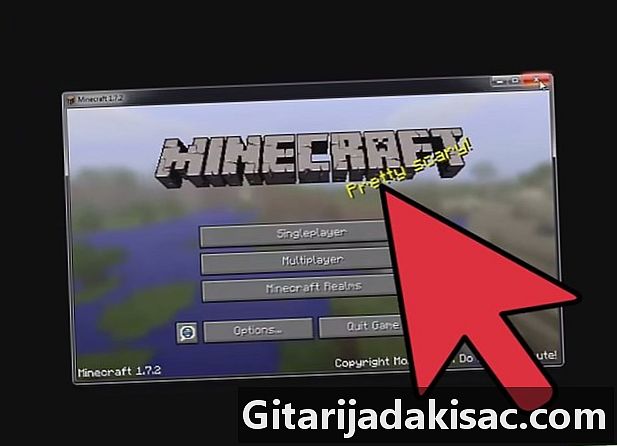
Åpne den nye Minecraft Launcher. Klikk deretter på "Rediger profil". Klikk på "Bruk versjon" i hurtigmenyen som vises på skjermen. Klikk på alternativet merket "release 1.7.2-Forge10,12,2 1121" med navnet (eller et lignende navn), og klikk deretter på "Save Profile". -
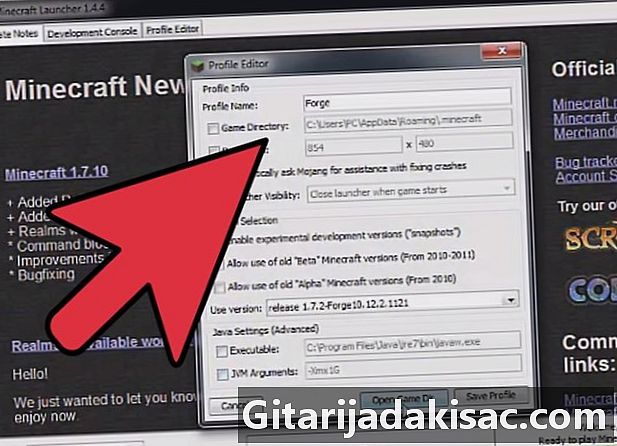
Lagre profilen og klikk på "Spill". Start et nytt spill i enspillermodus og skap en ny verden. Du blir umiddelbart omdirigert til en side som lar deg velge Pokémon du vil starte med. Tiden er inne for at du blir Pixelmon-trener!