
Innhold
- stadier
- Metode 1 Bruke App Store på iPhone
- Metode 2 Synkroniser nedlastede applikasjoner med iTunes
- Metode 3 Installer fjernede iPhone-applikasjoner på nytt
- Metode 4 Installer uautoriserte applikasjoner med Mojo
Du kan installere applikasjoner på din iPhone direkte fra App Store eller ved å synkronisere dem fra iTunes eller bruke Mojo Assistant (for applikasjoner som ikke er godkjent av Apple). For å bruke App Store eller iTunes, trenger du en Apple-ID. Lær hvordan du finner og installerer apper på iPhone, i tillegg til å installere apper som du har fjernet tidligere.
stadier
Metode 1 Bruke App Store på iPhone
-
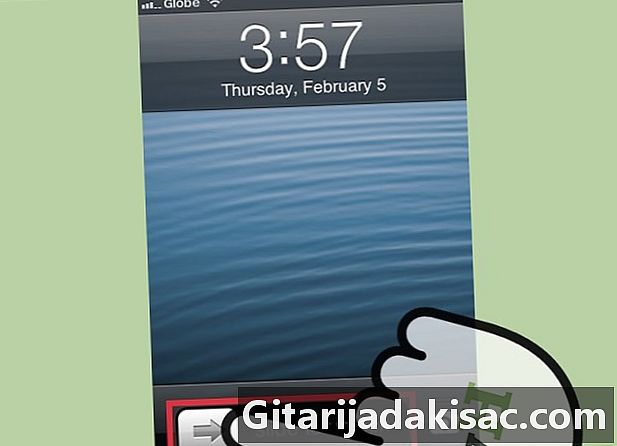
Skyv fingeren på skjermen for å låse opp startskjermen. Hvis du ikke er på startskjermen, må du skyve skjermen for å låse opp telefonen. -

Skriv inn passordet ditt eller bruk Touch ID. Hvis telefonen din er låst med en pinkode eller passord, skriver du den inn. Hvis du bruker Touch ID, trykker du på knappen velkommen med fingeren. -

Trykk på ikonet App Store på skjermen din velkommen. Dette ikonet er blått med en En hvitt i midten av en sirkel. -
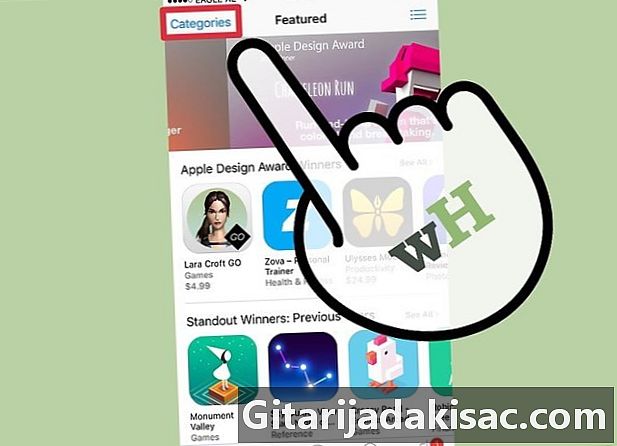
Velg en kategori av applikasjoner du vil bla gjennom. Det er to måter å finne en app på, den første er å bla gjennom kategoriene. Du vil se kategorier Utvalgt, plasseringer og søk nederst på skjermen.- Utvalgt: Trykk på denne kategorien for å se skalerbare applikasjonslister med innovative funksjoner, vakkert utseende og potensiale for å være moteriktig.
- Rangeringer: Velg dette alternativet for å se de beste gratis og betalte appene, rangert etter popularitet. Hvis du er ny på apper, kan du prøve å bla gjennom Beste gratisapper for å få et inntrykk av hva andre brukere liker å laste ned.
- Søk: det er en flott måte å finne applikasjoner sortert etter tema eller funksjon, som sport eller vær.
-

Trykk på knappen søk nederst på skjermen. Den andre måten å finne en app på er å søke etter den etter navn eller nøkkelord. -
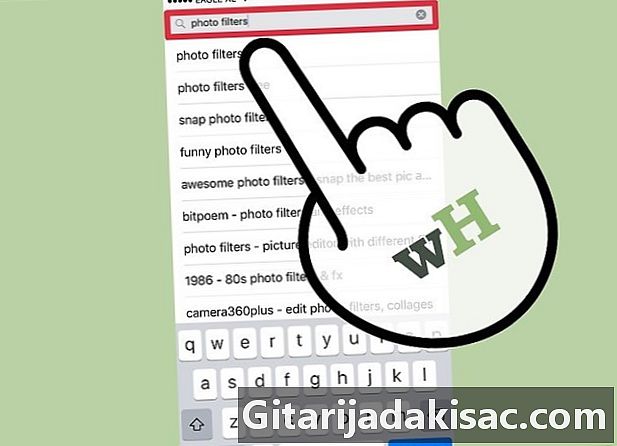
Skriv inn navnet på en applikasjon, dens utvikler eller et nøkkelord. Når du skriver bokstavene, skal navnet på applikasjonen vises i sanntid i søkeresultatene.- Hvis du for eksempel leter etter et program som tilbyr fotofiltre, kan du prøve å søke på fotofiltre.
- Hvis du vet at en applikasjon er utviklet av Zynga, men du ikke husker det nøyaktige navnet, skriver du inn Zyngafordi App Store også åpner for søk etter utvikler.
- Vær oppmerksom på hvordan du skriver navn på applikasjoner når du forsker, fordi skrivefeil kan forhindre deg i å finne det du leter etter.
-
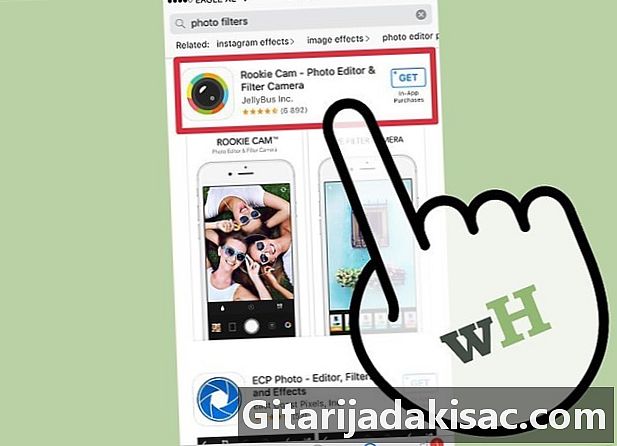
Trykk på navnet eller ikonet til applikasjonen du vil laste ned (eller lære mer om det). Enten du har funnet appen ved å bla gjennom kategorier eller gjøre et søk, må du være oppmerksom på at du kan se appens informasjon ved å trykke på navnet eller ikonet. Du blir ledet til siden detaljer fra denne appen, der du kan lese beskrivelsen hans.- Du kan komme over falske versjoner av populære apper. Last ned aldri et program uten å lese siden detaljer og brukerevalueringer.
-
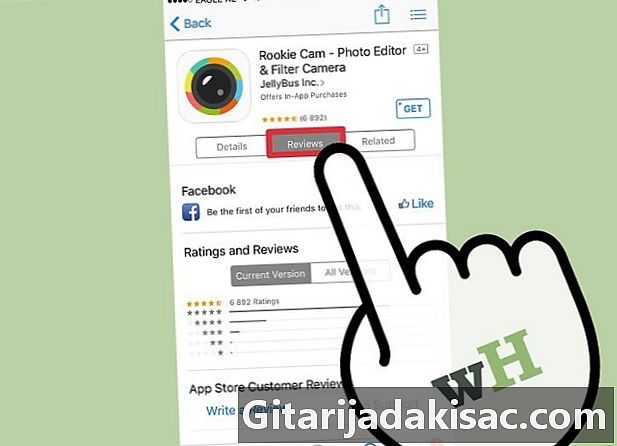
Press rangeringer for å lære om opplevelsen til andre brukere med dette programmet. Les flere anmeldelser før du laster ned en app. Dette er en god måte å evaluere om en applikasjon gjør godt det den presenterer.- Menyalternativet tilknyttede vil vise en liste over applikasjoner som ligner på den du ser på.
-

Trykk på prisen for applikasjonen øverst til høyre for å installere appen. Hvis applikasjonen er betalt, vises prisen øverst til høyre på siden detaljer. Hvis det er gratis, vil du se en knapp get eller gratis, avhengig av hvilken diOS-versjon du bruker. -

Press Bruk en eksisterende ID for å koble til App Store. Skriv inn ditt Apple ID-brukernavn (e-postadressen din) og / eller passordet når du blir bedt om det, og trykk deretter på OK for å starte installasjonen.- Hvis du har glemt din Apple ID eller passord, gå til Apple ID nettstedet i en nettleser og klikk deretter Jeg har glemt Apple-ID eller passord. Følg instruksjonene for å gjenopprette passordet.
- Hvis du ikke har en Apple-ID, må du opprette en før du kan laste ned applikasjoner.
-
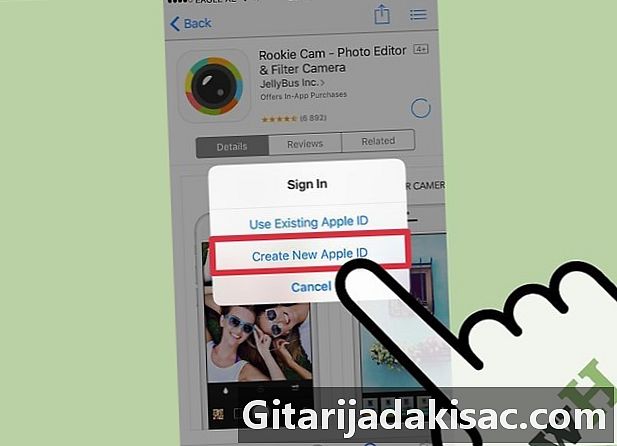
Press Lag en ny Apple ID hvis du ikke allerede har en. Dette trinnet er bare nødvendig for folk som oppdager iPhone eller som ikke lenger finner passordet sitt Apple ID. Hvis du allerede er logget inn med Apple-IDen din, kan du hoppe over dette trinnet. -
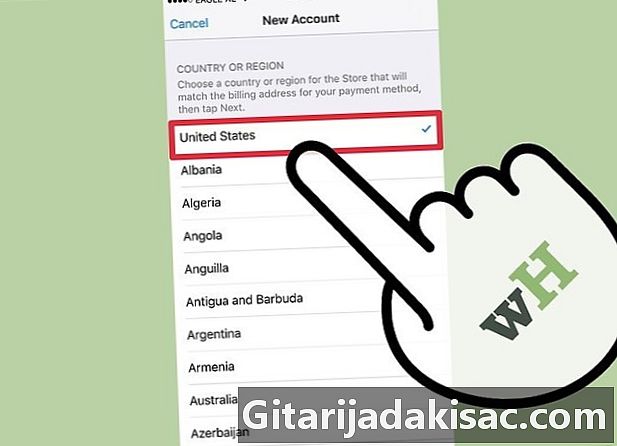
Skriv inn informasjonen din i feltene Ny konto. Du kan hoppe over dette trinnet hvis du allerede har en Apple ID. I tillegg til navn og e-postadresse, må du også oppgi bankinformasjonen din. Skriv dem inn (eller velg ikke Hvis du planlegger å laste ned bare gratis applikasjoner), trykk deretter følgende. -
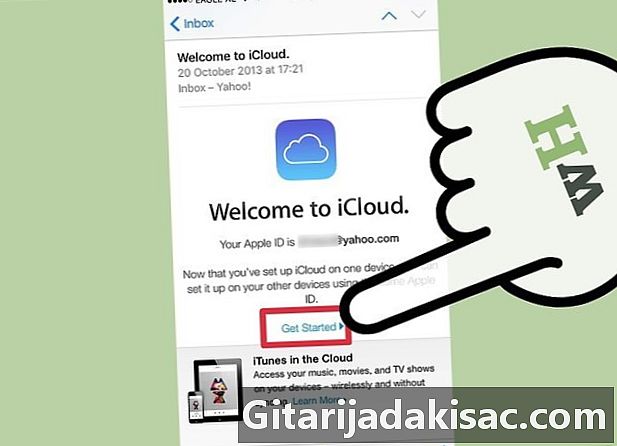
Klikk på bekreftelseslenken i elektronikken din. Apple vil sende deg en lenke som du må klikke for å bekrefte kontoen din. Åpne innboksen på telefonen eller datamaskinen din for å klikke på denne lenken. Når du har klikket på den, skal du se et ordtak Bekreftet e-postadresse. -

Gå tilbake til App Store og logg på med din Apple ID. Når du har logget deg på, begynner applikasjonen automatisk å laste ned og installere. Du må kanskje trykke på prisen eller knappen get å bli bedt om å logge på med en eksisterende Apple ID. -
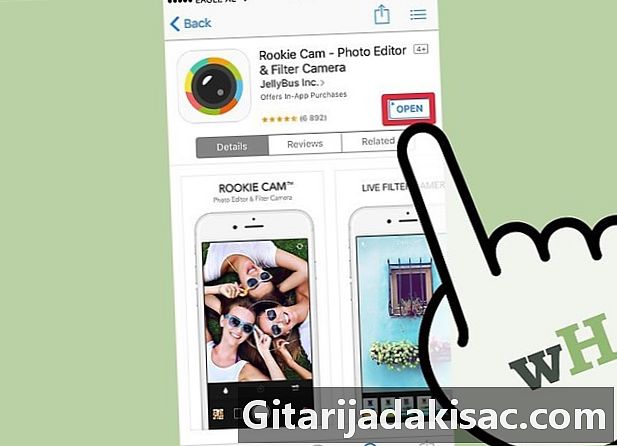
Press åpen når applikasjonen er ferdig avinstallert. Når applikasjonen er installert, vil prisen (eller ordet) get) endringer i åpen. Klikk på den for å starte den nye applikasjonen. Installasjonsprosessen plasserer også et applikasjonsikon på startskjermen, slik at du enkelt får tilgang til det i fremtiden.
Metode 2 Synkroniser nedlastede applikasjoner med iTunes
-
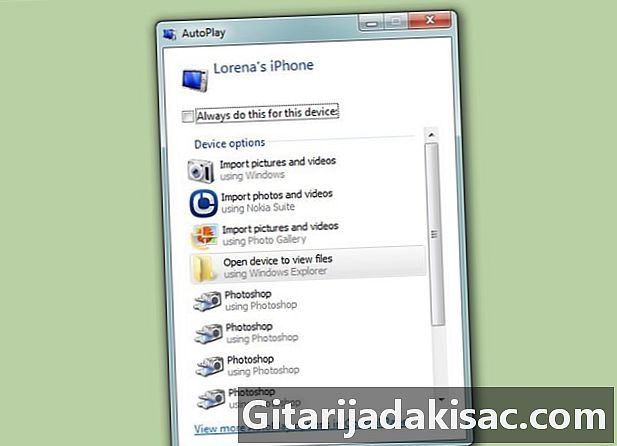
Koble iPhone til datamaskinen din med USB-kabelen. Denne metoden hjelper deg å synkronisere iPhone-applikasjoner som du har lastet ned til datamaskinen din med iPhone. iTunes starter automatisk når telefonen er tilkoblet.- Du må ha en Apple-ID for å bruke denne metoden. Hvis du ikke allerede har en Apple ID, sjekk ut denne artikkelen for å lære mer.
-

Gå inn iTunes> Se etter oppdateringer . Hvis du blir bedt om å installere en ny versjon av diTunes, følg instruksjonene. Hvis du ser en som sier at du allerede bruker den nyeste versjonen av diTunes, kan du fortsette. -

Klikk på trepunktsikonet og velg søknader. Dette vil lansere App Store i iTunes. -

Velg iPhone øverst på skjermen for å se bare appene for iPhone. Dette vil sikre at du bare laster ned applikasjoner som kan kjøres på telefonen. -
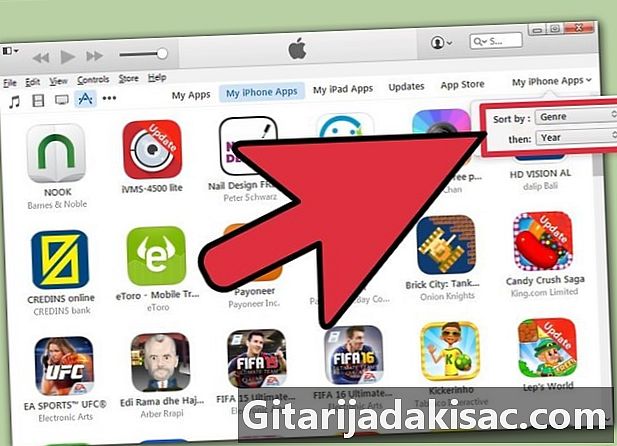
Velg en kategori fra rullegardinmenyen Alle kategorier. Dette er en av to måter å finne et program du kan laste ned. Du finner listen over kategorier som klassifiserer applikasjoner etter tema eller funksjon. Klikk på ønsket applikasjonstype for å bla gjennom det som er tilgjengelig.- Hvis du leter etter apper for å ta notater, lage lister og spare tid, klikker du produktivitet.
- Konsulter kategorien ny hvis du leter etter en applikasjon på et av favorittnettstedene dine.
- Se avsnittet fotografering hvis du er ute etter apper for kamera- og fotoredigering.
-

Skriv inn et applikasjonsnavn eller nøkkelord i søkefeltet øverst til høyre på skjermen. Dette er den andre metoden for å finne en applikasjon i iTunes-butikken. trykk retur når du er ferdig.- Hvis du leter etter et spill med ordene, men du ikke vet det tilsvarende applikasjonsnavnet, kan du prøve å skrive Ordspill.
- Skriv inn navnet på en applikasjonsutvikler (for eksempel Zynga eller Google) for å se applikasjonsvalgene deres.
- Forsikre deg om at du skriver navnet riktig hvis du ikke ser resultater i søket.
-

Klikk på navnet til et program for å lese detaljene. Enten du finner en app ved å bla gjennom kategorier eller utføre et søk, klikker du på navnet til et program for å lese en kort beskrivelse (skrevet av utvikleren) av hva den gjør. -

Klikk på Rangeringer og anmeldelser. Brukere som laster ned applikasjoner, skriver ofte kommentarer for å si gode ting om det eller advarer andre potensielle brukere om at det er problemer. Les flere brukeromtaler for å få et inntrykk av applikasjonens evne til å møte eller ikke dine behov. -

Klikk på prisen (eller på ordet) get) for å begynne å laste ned applikasjonen. Hvis du blir bedt om å oppgi Apple ID-passordet ditt, angir du det nå. -
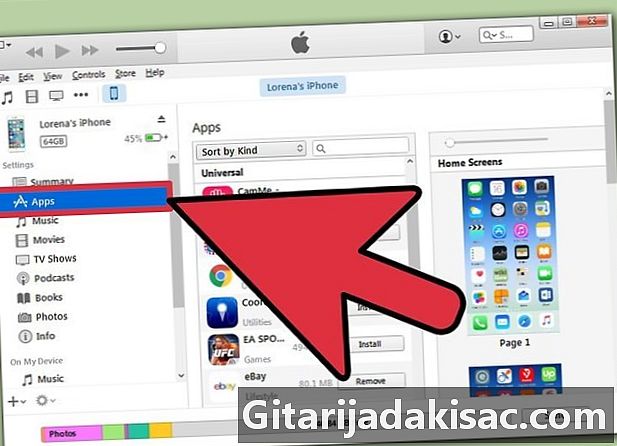
Klikk på iPhone-ikonet øverst på skjermen og velg søknader . Programmappen på din iPhone vil åpne. -

Klikk på knappen installere ved siden av appen du vil kopiere til iPhone. Du kan også dra applikasjonsikonet på den virtuelle startskjermen i programmets hovedvindu. -

Klikk på gjelder. Dette lar deg installere applikasjonen direkte på din iPhone.
Metode 3 Installer fjernede iPhone-applikasjoner på nytt
-
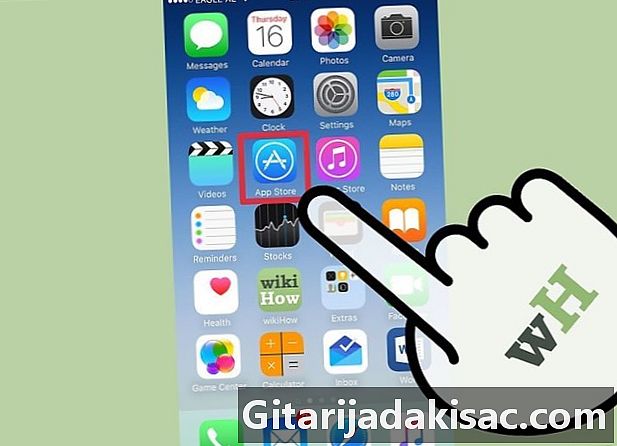
Start App Store fra startskjermen. Hvis du vil installere et program som du har fjernet, kan du gjøre det direkte fra iPhone-en din.- Hvis du har slettet en applikasjon som du har betalt for, trenger du ikke å betale igjen.
- Å installere et slettet program på nytt gjenoppretter vanligvis ikke dine gamle preferanser og data, men bare selve applikasjonen.
-

Press oppdateringer nederst på App Store-skjermen. Dette lanserer listen over installerte applikasjoner som tilbyr nedlasting av oppdateringer. -

Trykk på menyen kjøpt øverst på skjermen oppdateringer. Du vil se en liste over alle applikasjonene du har lastet ned tidligere (gratis og betalt). -

Velg Ikke på denne telefonen. Programlisten vil bli filtrert for bare å vise applikasjoner som har blitt lastet ned tidligere, men ikke lenger er på telefonen. -

Finn applikasjonen du vil installere på listen på listen. Det kan hende du må bla gjennom listen for å finne den eller skrive inn søkeboksen. -
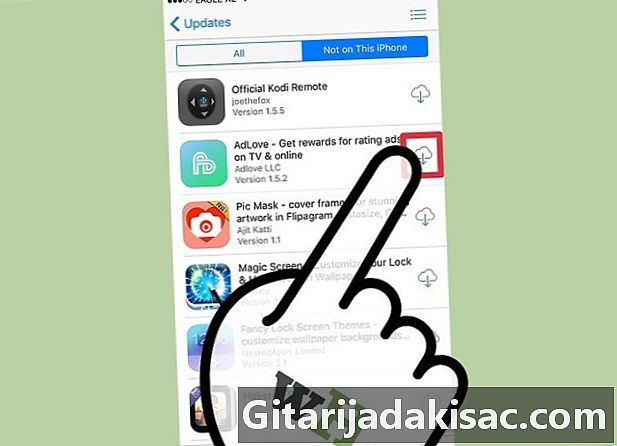
Trykk på skyikonet ved siden av applikasjonsnavnet. Installasjonsprosessen vil begynne, og du vil ikke bli bedt om å oppgi betalingsinformasjon. Når appen er installert, vil et ikon legges til startskjermen for rask tilgang.
Metode 4 Installer uautoriserte applikasjoner med Mojo
-

Trykk på knappen installere av mojoinstaller.co fra nettleseren til iPhone. Mojo er et alternativ til jailbreak, som lar deg installere applikasjoner som ikke er i App Store, for eksempel videospillemulatorer eller systemkonfigurasjonsapplikasjoner som vanligvis krever jailbreak på telefonen din.- Mojo er kjent for å ha feil, men det er for øyeblikket den eneste løsningen som fungerer på nåværende diOS-versjoner, annet enn den som innebærer jailbreaking av telefonen.
- Denne metoden skal bare brukes av avanserte brukere.
-
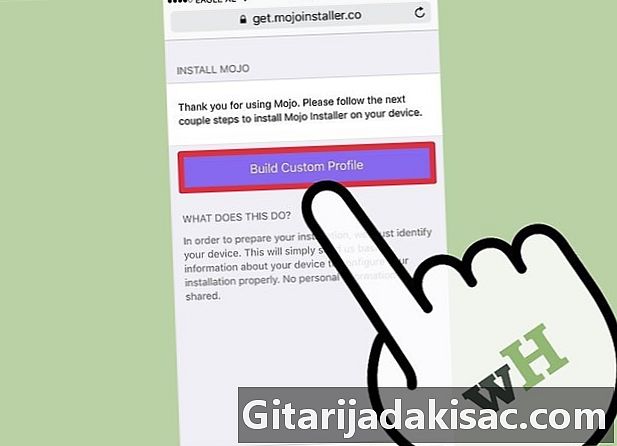
Velg Bygg en tilpasset profil . Dette gjør det mulig å informere Mojo om hvilken type iPhone du har, for deretter å sende deg på skjermen Installer profil i applikasjonen av iPhone-innstillingene. -
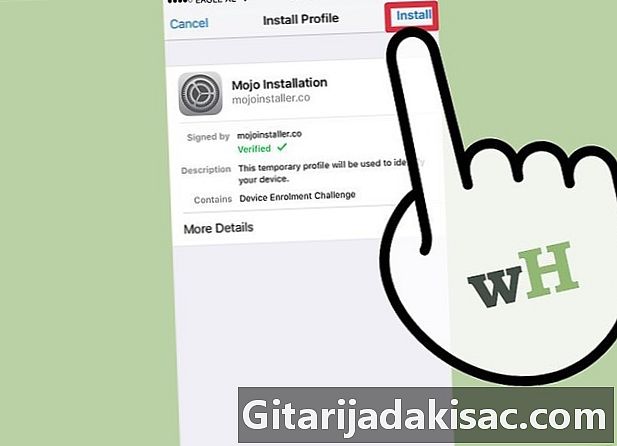
Press installere øverst til høyre på skjermen Installer profil. Hvis telefonen din er låst med en kode, blir du bedt om å oppgi den. Når du har trykket installere, vil skjermen gå tilbake til nettleseren. -

Press Installer Mojo i nettleseren. Dette vil starte en ny kopi av applikasjonen innstillinger, med en annen skjerm Installer profil. Dette kan virke overflødig, men det er nødvendig for installasjon. -
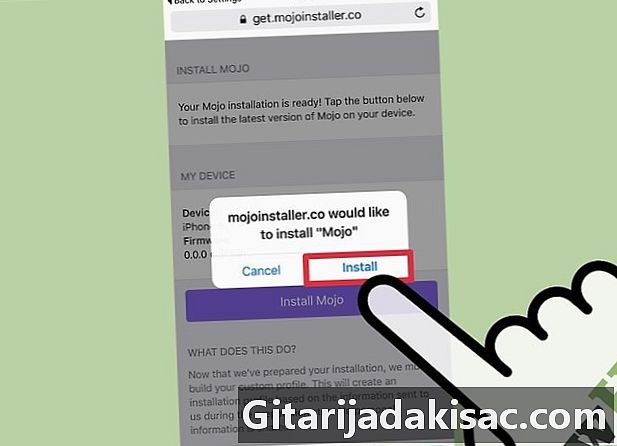
Trykk igjen installere. Hvis du blir bedt om å oppgi en kode, skriver du den i det tilsvarende feltet. Hvis du ser en advarselskjerm som sier det Profilen er ikke identifisert, trykk igjen installere. -

Press ferdig. Installasjonen er nå fullført, og du har et Mojo-ikon på skrivebordet. -
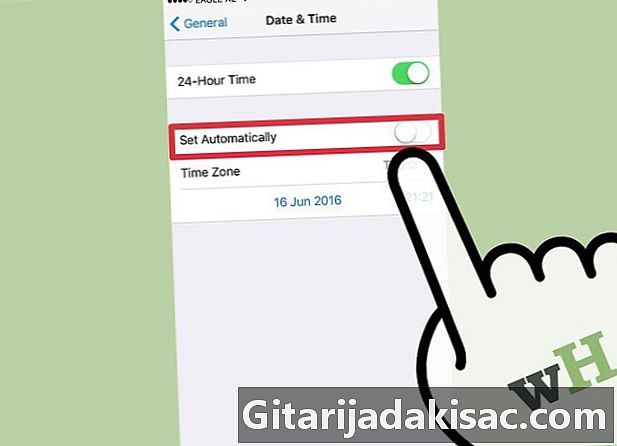
Gå inn Innstillinger> Generelt> Dato og tid for å deaktivere Sett automatisk . Sett radioknappen til Av-stilling for å forhindre at telefonen automatisk stiller inn dato og klokkeslett. Om noen få øyeblikk vil datoen endre seg fullstendig. -

Start Mojo-applikasjonen fra startskjermen. Gå tilbake til startskjermen og trykk på Mojo-ikonet for å starte programmet. -

Velg kilder i menyen nederst på skjermen. Mojo har en egen app-butikk, som du kan bla gjennom på samme måte som den offisielle App Store. -
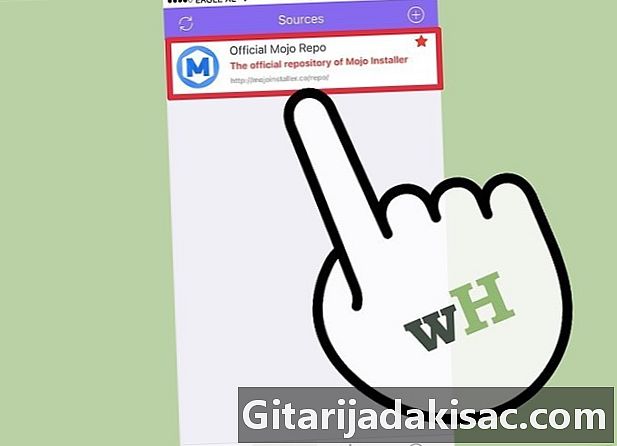
Velg Mojo offisielle katalog for å bla gjennom applikasjonene. Du kan også bla gjennom listen over applikasjoner som er tilgjengelige for nedlasting eller søk ved å skrive inn et applikasjonsnavn i søkefeltet øverst på skjermen. -

Trykk på navnet til en app for å se detaljene. Du kan se tilleggsdetaljene til appen ved å tappe på skjermen, som i App Store. -

Press installere på skjermen detaljer for å installere applikasjonen. Dette vil starte bekreftelsesdialogen, som spør deg om du vil installere applikasjonen. -
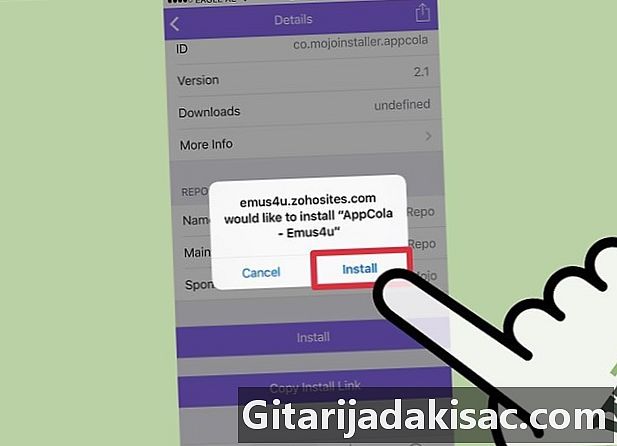
Trykk en gang til installere. Denne gangen starter nedlastingen og installasjonen av applikasjonen på iPhone. Vær oppmerksom på at det første forsøket på installasjon vanligvis ikke lykkes. Klikk på Prøv på nytt hvis du ser feilen. Du må kanskje trykke på denne knappen flere ganger for å kunne installere applikasjonen. -
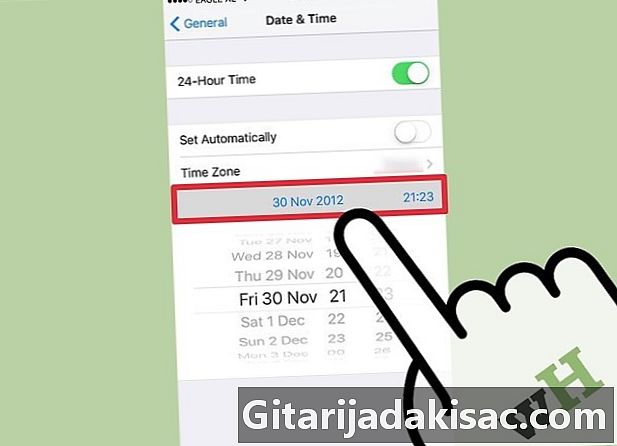
Fortsett Innstillinger> Generelt> Dato og tid> Angi dato og tid for å endre inneværende år i 2012. Dette er nødvendig for å kjøre applikasjoner installert av Mojo. Sjekk utviklerens nettsted regelmessig for oppdateringer.