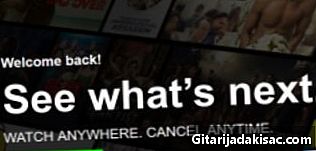
Innhold
- stadier
- Metode 1 For PC og Mac
- Metode 2 På iPhone, iPad og iPod touch
- Metode 3 For Apple TV
- Metode 4 For Chromecast
- Metode 5 Med Roku
- Metode 6 På smarte TV-er og Blu-ray-spillere
- Metode 7 På PlayStation 3 og PlayStation 4
- Metode 8 På Wii
- Metode 9 På Wii U
- Metode 10 På Xbox 360 og Xbox One
- Metode 11 På Android
Hvis du ser på en Netflix-streamingtjeneste eller -film, trenger du bare noen få klikk for å sette underteksten på. De fleste enheter som Netflix fungerer på tilbyr undertekster. Det er imidlertid viktig å merke seg at ikke alle filmer og serier har andre tekstinger eller språk enn originalspråket.
stadier
Metode 1 For PC og Mac
- Start videoen. Start videoen du vil legge undertekster på. Du kan legge til undertekster til videoer du ser i nettleseren din.
- Beveg musa. Gjør det ved å se på videoen. Dette vil gi deg tilgang til undertekstkommandoer.
- Klikk på dialogknappen. Knappen ser ut som en komisk boble. Hvis du ikke ser dette alternativet, har ikke videoen du ser på undertittel.
- Bruk rullemenyen. Det vil tillate deg å velge tekstingen du vil legge. De tilgjengelige tekstingene vil variere avhengig av innholdet du bruker. De du valgte vil vises umiddelbart.
- Hvis du ikke ser underteksten du har valgt, kan du prøve å deaktivere utvidelsen i nettleseren. Se Deaktivere tillegg for detaljerte instruksjoner, avhengig av hvilken nettleser du bruker.
- Flere brukere rapporterte problemer med Internet Explorer-nettleseren og Netflix-applikasjonen på Windows. Hvis du bruker disse til å se på filmer eller serier på Netflix, og tekstingen din ikke fungerer, kan du prøve å åpne en annen nettleser.
Metode 2 På iPhone, iPad og iPod touch
-

Start med å se på en video på Netflix-appen. Du kan tillate undertekster på videoer som har dem. - Klikk på skjermen for å få tilgang til undertekstkontrollene. Du må gjøre dette når videoen startes.
-

Klikk på dialogknappen øverst til høyre på skjermen. Det siste representerer en komisk boble. Dette vil gi deg tilgang til alternativene for språk og teksting. - Velg menyen til tekster om nødvendig. Dette tar deg til listen over tilgjengelige undertekster.
-

Klikk på tekstene du ønsker. Valider deretter. Undertekster lastes umiddelbart, og videoen vil starte på nytt.
Metode 3 For Apple TV
- Forsikre deg om at Apple TV er oppdatert. Hvis du har Apple TV 2 eller 3, trenger du programvareversjon 5.0 eller nyere. Hvis du bruker Apple TV 4, må du installere tvOS 9.0 eller nyere.
- Åpne undertittelmenyen. Gjør det etter å ha lansert videoen din på Netflix. Følgende metode er forskjellig avhengig av din Apple TV-modell.
- For Apple TV 2 og 3: klikk på knappen i midten av fjernkontrollen og hold deg inne.
- For Apple TV 4: Bla pekeplaten på fjernkontrollen.
- Velg undertekster. Bruk fjernkontrollen til å velge undertekster du ønsker. Klikk på knappen velg på fjernkontrollen slik at de kan vises.
Metode 4 For Chromecast
- Åpne Netflix-applikasjonen. Gjør det på enheten som Chromecast er installert på. Du vil endre undertittalternativet på enheten du installerte Chromecast på. Det kan være et Androit- eller iOS-system.
- Klikk på Chromecast-skjermen. Dette vil gi deg tilgang til lydkontrollene. Du må åpne videoen din på Netflix.
- Klikk på dialogknappen. Det er øverst til høyre på skjermen og representerer en tegneserieboble.
- Klikk på undertekstmenyen og velg de du velger. Etter å ha validert dem, vil du se dem vises på videoen du ser på.
Metode 5 Med Roku
- Velg videoen du vil se. Ikke start det med en gang, fordi du vil velge teksting fra beskrivelsesskjermen.
- Hvis du bruker Roku 3, kan du få tilgang til undertittelalternativene ved å klikke på pil ned på fjernkontrollen.
- Klikk på alternativet Lyd og teksting. Du får tilgang til den på beskrivelsessiden til videoen din.
- Velg tekstene du ønsker. De tilgjengelige undertekstene er diktert av skaperne av videoen din.
- Klikk på retur for å gå tilbake til beskrivelsesskjermbildet. Ditt valg av teksting vil bli lagret.
- Start videoen. Undertekstene du har valgt, vises på skjermen.
Metode 6 På smarte TV-er og Blu-ray-spillere
- Start Netflix-appen din. Mange smarte TV-er og Blu-ray-spillere har en Netflix-app som lar deg se på videoer. Kommandoen for å vise undertekster varierer fra enhet til enhet, og noen vil ikke tillate deg å gjøre det.
- Velg videoen du vil se. Deretter går du til beskrivelsessiden.
- Velg alternativet Lyd og teksting. Det kan være representert med en snakkeboble eller omtale Lyd og teksting. Hvis du ikke ser denne knappen, kan det hende at enheten din ikke tilbyr dette alternativet.
- Du kan åpne denne menyen ved å klikke på pil ned på fjernkontrollen etter lansering av videoen.
- Velg tekstene du ønsker. De vises så snart du starter videoen.
- Gå tilbake til beskrivelsessiden. Start deretter videoen. Undertekstene dine skal vises på skjermen.
- Hvis du ikke kan følge disse trinnene, kan det hende at enheten din ikke kan vise undertekster.
Metode 7 På PlayStation 3 og PlayStation 4
- Start videoen. Ikke start videoen du vil bruke teksting på. PS3 og 4 har et alternativ for teksting, hvis videoen du vil se har. Prosessen er den samme for begge systemer.
- Klikk på pil ned på fjernkontrollen. Du får dermed tilgang til menyen Lyd og teksting.
- Sett på markøren Lyd og teksting og klikk på X. Du vil da kunne velge alternativer.
- Velg undertittelalternativer. Disse vises umiddelbart etter valg av språk du ønsker.
Metode 8 På Wii
- Start Netflix. Velg deretter videoen du vil se. Ikke start den umiddelbart, bare åpne beskrivelsessiden.
- Bruk Wii Remote. Klikk på dialogknappen, som ser ut som en tegneseriboble og er øverst til høyre på skjermen. Hvis du ikke ser denne knappen, har videoen ingen undertittel.
- Barneprofiler kan ikke endre språk eller teksting på en Wii.
- Velg tekstene du ønsker. Bruk Wii Remote for å velge språket til underteksten.
- Start videoen Undertekstene du har valgt, skal vises på skjermen.
Metode 9 På Wii U
- Start videoen din ved å bruke Netflix-kanalen. Du kan bruke underteksten på en video først etter at du har lansert på Wii U.
- Velg dialogknappen på GamePad-skjermen. Du får deretter tilgang til undertittelalternativene på GamePad-skjermen. Hvis du ikke ser dette alternativet, har videoen ingen undertittel.
- Velg tekstene du ønsker. Klikk eller bruk fjernkontrollen til GamePad for å velge underteksten du vil bruke på videoen.
- Gå tilbake til videoen din Undertekstene dine vises direkte på skjermen.
Metode 10 På Xbox 360 og Xbox One
- Start med å starte videoen din. Både Xbox One og Xbox 360 kan vise undertekster, så lenge videoen du ser på har. Prosessen er den samme for begge systemer.
- Klikk på pil ned på kontrolleren din etter at du har lansert videoen. Alternativet "Lyd og teksting" vises på skjermen.
- Velg "Lyd og teksting". Klikk deretter på En . Du kan deretter velge tekstene du ønsker.
- Velg underteksten du vil bruke. De vises umiddelbart på skjermen.
- Deaktiver koding av undertittel på systemet ditt. Gjør det hvis de ikke vises. Hvis koding av undertekster er aktivert på hele systemet ditt, vil de vises på Netflix, selv om de er deaktivert for den videoen.
- For Xbox 360: Klikk på guide-knappen på kontrolleren og åpne innstillingsmenyen. Velg system deretter Konsollinnstillinger. Velg Ser og Koding av undertekster. Deaktiver dette alternativet for hele systemet. Du bør kunne gå tilbake til videoen din og se den uten undertekster.
- For Xbox One: Klikk på guide-knappen på kontrolleren og åpne innstillingsmenyen. Velg alternativet Koding av undertekster og deaktiver det. Videoen din har ikke lenger en undertittel.
Metode 11 På Android
- Start videoen din på Netflix-appen. Hvis du har Netflix-app på enheten din, har du tilgang til undertittelalternativet.
- Klikk på skjermen etter lansering av videoen. Du vil da ha tilgang til lydinnstillingene.
- Klikk på dialogknappen. Du får deretter tilgang til undertittelalternativene. Dialogboksknappen ser ut som en liten komisk boble og er øverst til høyre på skjermen.
- Hvis du ikke ser denne knappen, har ikke videoen du ser på en undertittel tilgjengelig.
- Klikk på undertittelmenyen. Velg deretter de du ønsker. Når du har valgt underteksten, klikker du på OK. Underteksten vises på skjermen.