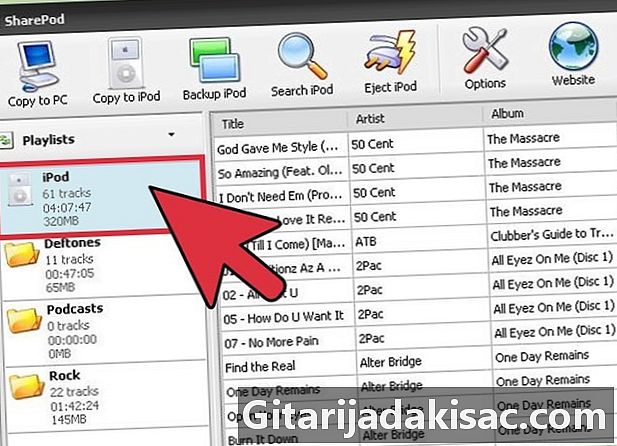
Innhold
I denne artikkelen: Pakk ut lyder fra en iPod TouchTrekk ut lyder fra en iPod ClassicRefference
iTunes er et utmerket program for å synkronisere musikk på din egen datamaskin, men blir komplisert når det gjelder overføring av musikk til en ny datamaskin eller fra en tredjeparts iPod. Heldigvis er det tredjepartsprogrammer som lar deg enkelt hente ut musikk fra en iPod Touch eller Classic. Hvis du bruker en iPod med et klikkehjul, trenger du ikke noe ekstra program.
stadier
Metode 1 Pakk ut lyder fra en iPod Touch
-

Forstå hva som er nytt i iPod Touch. LiPod Classic kan kobles til datamaskinen din som en ekstern harddisk, slik at du enkelt kan trekke ut musikkfiler. Imidlertid støtter ikke iPod Touch så vel som iPad og iPhone denne funksjonen, siden de kjører iOS-systemet. Årsakene er stort sett tekniske, men det viktigste å huske er at metodene du tidligere har brukt for iPod Classic ikke lenger fungerer med iPod Touch.- IPod Touch-metoden fungerer også for iPod Classic.
-

Last ned og installer et tredjeparts overføringsprogram. For å trekke ut lyder fra iPod Touch, trenger du et overføringsprogram som har tilgang til filer på iPod Touch. Nedenfor er noen eksempler på populære programmer.- Sharepod (Windows): du kan laste ned Sharepod-programmet fra getsharepod.com
- Senuti (OS X): du kan laste ned en gratis versjon av Senuti på wstein.org/senuti/
- gtkpod (Linux): du kan laste ned gtkpod fra gtkpod.org/wiki/Home
-

Installer iTunes (bare Windows). Ikke bekymre deg, fordi du ikke trenger å bruke den. Sharepod og de fleste diPod-administrasjonsprogrammer for Windows trenger påloggingstjenestene installert av iTunes for å fungere. Når du har installert iTunes, trenger du ikke å åpne den, og du kan avinstallere den så snart du er ferdig.- Klikk her for å finne ut hvordan du laster ned iTunes.
-

Koble iPod Touch til datamaskinen din via USB. Hvis diTunes-vinduet åpnes automatisk, lukker du det. Det er å foretrekke å først koble iPod til datamaskinen før du åpner overføringsprogrammet. -
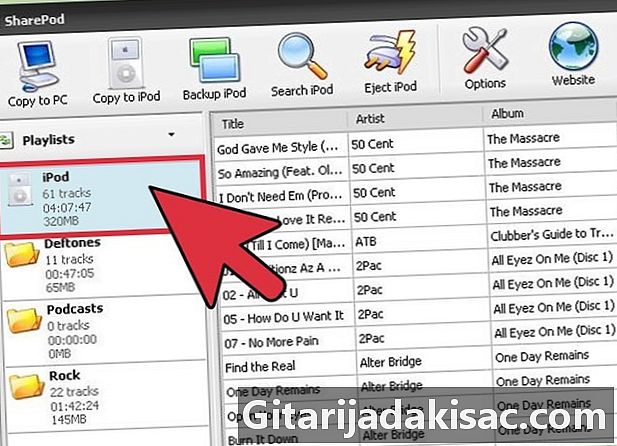
Åpne overføringsprogrammet. LiPod blir automatisk oppdaget og viser i hovedvinduet listen over lyder på iPod.- Hvis du bruker Senuti, blir du bedt om å spesifisere bestemte ting, for eksempel destinasjonsstedet for de ekstraherte filene, før du får tilgang til hovedgrensesnittet.
-

Velg lydene du vil overføre. Avhengig av hvilket program du bruker, kan du sjekke de individuelle lydene du vil overføre, eller velge alle sangene samtidig. -

Overfør de valgte sangene. Klikk på Kopier til datamaskinen eller velg knappen overføring for å overføre de valgte sangene til datamaskinen din. Hvis du bruker Sharepod, blir du bedt om å velge destinasjonsstedet for filene.- Hvis du kopierer flere sanger, kan overføringsprosessen ta lang tid.
-

Få tilgang til de kopierte filene. Etter overføringen finner du de kopierte filene på destinasjonsstedet du har valgt.
Metode 2 Pakk ut lyder fra en iPod Classic
-

Bruk et tredjepartsprogram. Alle programmene som er oppført i forrige seksjon fungerer også for iPod Classic, og lar deg enkelt finne lydene du vil overføre. Hvis du bruker metoden beskrevet i dette avsnittet, vil du ikke kunne identifisere lyder uten å åpne dem i en mediespiller. Dette er fordi iPod Classic gir nytt navn til alle musikkfiler når de er lagt til iPod. -

Sett iPod i diskmodus. Dette er bare mulig på iPod Classic, og lar deg få tilgang til iPod-filer som om det var en USB-nøkkel. Du kan sette iPod Classic i CD-modus uten å åpne iTunes.- IPoder med et klikkehjul: aktiver og deaktiver knappen pause. Trykk og hold inne knappen meny og midtknappen til Apple-logoen vises (i omtrent seks sekunder). Når Apple-logoen vises, slipper du knappen meny og midtknappen, hold deretter (øyeblikkelig) midtknappen og knappen Play / Pause til skjermbildet for platemodus vises.
- iPod Nano: hold inne knappen Strøm / Standby og hovedknappen (på iPod 7th Gen) eller knappen Strøm / Standby og volum ned-knappen (på iPod 6. generasjon). Hold inne knappene til Apple-logoen vises. Når logoen vises, slipp knappene og hold igjen (øyeblikkelig) volumet og senk knappene til iPod går inn i diskmodus.
- IPoder med berøringshjul eller rullehjul: aktiver og deaktiver knappen pause. Trykk og hold nede knappene Play / Pause og meny til Apple-logoen vises. Når logoen vises, trykker du på og holder nede knappene forrige og følgende til skjermbildet for platemodus vises.
-

Koble iPod til datamaskinen. Det vil vises som en flyttbar stasjon i vinduet datamaskin (på Windows) eller på skrivebordet ditt (Mac). -

Aktiver visning av skjulte filer. For å finne sangene på iPod, må datamaskinen vise de skjulte filene.- Windows: Åpne kontrollpanelet og velg Mappealternativer. Hvis du er i seksjonen Ser, velg Utseende og tilpasning klikk deretter Mappealternativer. Velg longlet Ser deretter alternativet Vis skjulte filer, mapper og stasjoner i seksjonen Skjul filer og mapper.
- Mac: åpne Terminal fra mappen verktøy, skriv kommandoen standard skriver com.apple.finder AppleShowAllFiles TRUE og trykk på tasten skriv. Skriv deretter killall Finder og trykk på tasten skriv for å starte Finder på nytt og bruke endringene.
-

Få tilgang til iPod på datamaskinen. Dobbeltklikk på iPod i vinduet datamaskin på skrivebordet ditt. Dette får opp mappene som er på iPod. -

Åpne mappen iPod_Control Musikk. Dette er mappen som inneholder alle musikkfilene på iPod-en. Du vil merke at navnene på filene ikke indikerer navnene på lydene. LiPod gir nytt navn til alle importerte filer via iTunes. Heldigvis kan metadataene og informasjonen om alle lyder lastes inn i mediaspilleren du velger. -

Kopier alle lydene dine på datamaskinen. Siden du ikke kan identifisere lyder med mindre du spiller dem én etter én, er det best å kopiere alle lydene til datamaskinen. Når du åpner sangene i en mediespiller, vil du finne all informasjonen om dem.- Hvis du kopierer flere sanger, kan overføringen ta lang tid.