
Innhold
- stadier
- Del 1 Designe et monogram
- Del 2 Legg litt mer stil til monogrammet
- Del 3 Lagre monogrammet som en mal
Denne artikkelen forklarer hvordan du designer et monogram ved hjelp av Microsoft Word. Når du har innsett det, kan du lagre monogrammet som en mal eller et bilde for bruk i andre dokumenter, for eksempel invitasjoner eller visittkort. Disse trinnene fungerer også for Word på Mac, og den generelle teknikken kan brukes på andre programmer, for eksempel Adobe Illustrator eller Pages for Mac.
stadier
Del 1 Designe et monogram
-

Åpne Microsoft Word. -
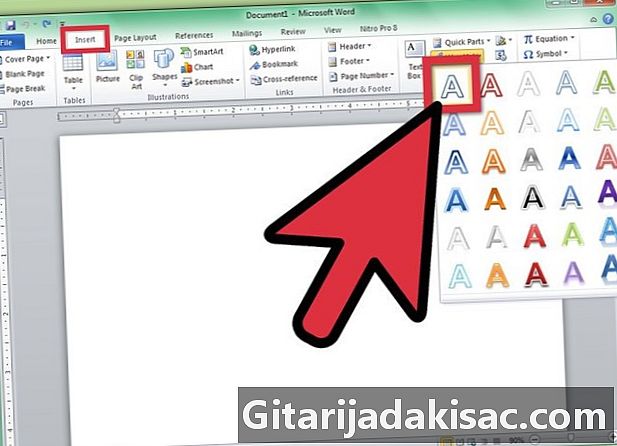
Klikk på "Sett inn" -menyen, og klikk deretter på "WordArt". En WordArt-boks legges til i Word-dokumentet. -

Slett WordArt e, og skriv deretter bokstaven som vil være den bredeste av monogrammet. -

Endre skrifttypen til Lucida Håndskrift. Denne skriften er i det vanlige skriftsystemet på Windows og Mac.- Du kan bruke hvilken som helst font her.
-
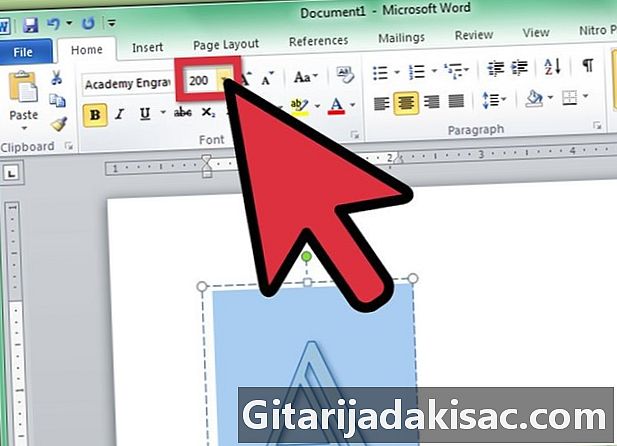
Endre størrelsen på skriften til den største størrelsen mens du har valgt bokstaven.- Når du øker størrelsen på skrifttypen, er det ikke systematisk at størrelsen på WordArt-rammen også øker. Klikk og dra hjørnene av WordArt-rammen utover til du kan se bokstaven som helhet.
- Hvis du vil at bokstaven skal være enda større, skriver du inn et tall, for eksempel 200, i "Fontstørrelse" -feltet.
-
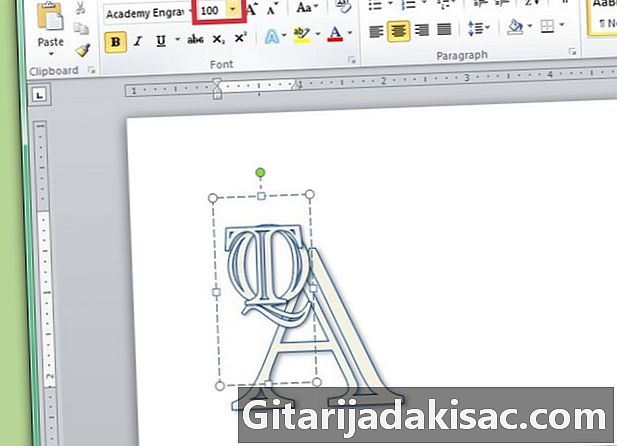
Legg til to nye WordArt-bokstaver, men sett skriftstørrelsen til minst halvparten av størrelsen på den første bokstaven.- Du kan når som helst endre størrelsen på bokstavene, men vær klar over at størrelsen på rammene til e ikke vil endre skriftstørrelsen.
-

Klikk og dra bokstavene til du er fornøyd med utformingen. Flytt musen over WordArt til du ser de 4 pilene ved markøren, og klikk og dra for å flytte WordArt.- Du kan også flytte WordArt ved hjelp av tastaturet. Klikk på en WordArt-boks, og trykk deretter piltastene for å flytte WordArt.
-

Formater stilen til WordArt. I kategorien "Format", i delen "E-stiler", tilbyr Word deg alternativer for å redigere WordArt-stiler.- Klikk på "Quick Styles" -knappen for å velge fra et galleri med WordArt-stiler.
- Klikk på "Fyll" -rullegardinpilen for å velge en fyllfarge for WordArt. Dette gjør det mulig å endre fargen på linjene i bokstaven.
- Klikk på rullegardinpilen "Linjestil" for å endre fargen på bokstavkanten, linjenes vekt eller for å legge til linjeeffekter.
- Klikk på "Effekter" -knappen for å legge til effekter i WordArt, for eksempel skygger og refleksjoner.
-
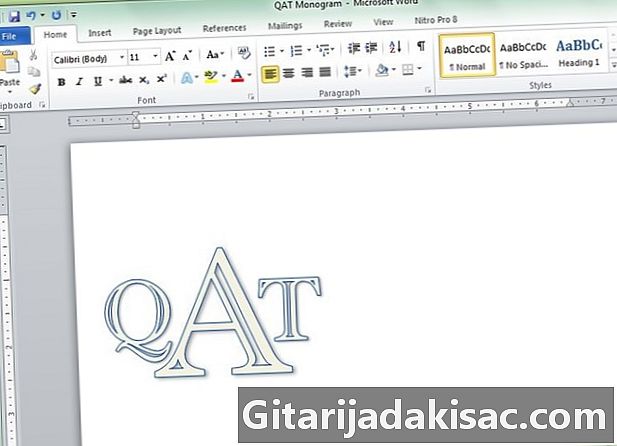
Hvis du gjør en endring du ikke liker, trykker du på CTRL + Z for å avbryte den.
Del 2 Legg litt mer stil til monogrammet
-

Legg til en form rundt monogrammet. Monogrammer er ofte innebygd i en form, for eksempel en sirkel eller en rektangulær form. Klikk på "Sett inn" -menyen, og klikk deretter på "Form". Finn en form du vil bruke, klikk deretter på den og dra den inn i Word-dokumentet. -

Formater skjemaet. I "Format" -fanen klikker du på rullegardinmenyen "Fylling" og deretter "Ingen fylling". Klikk på menypilen "Linje" og velg en farge som samsvarer med fargene på bokstavene dine. -

Når du har valgt formen, klikker du og drar hjørnene i formen slik at den er stor nok til at bokstavene skal være inne. -

Arranger bokstavene til monogrammet inne i formen, til du er fornøyd med det generelle utseendet.
Del 3 Lagre monogrammet som en mal
-

Lagre monogrammet. Når du lagrer et Word-dokument som en mal, og åpner det, er det en kopi av filen som åpnes, og du kan redigere det uten å bekymre deg for originalen. Klikk på "Fil" -menyen, og klikk deretter "Lagre som". -
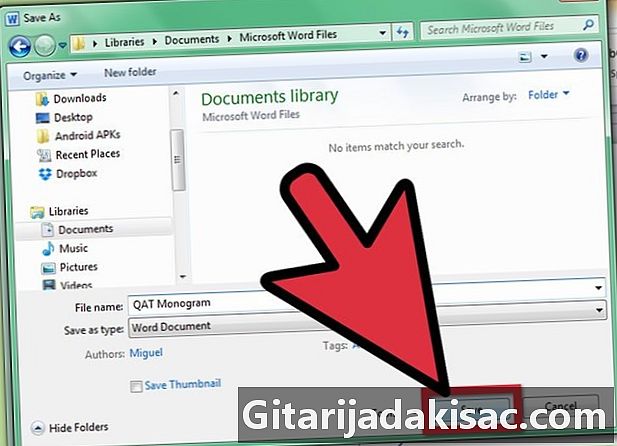
Navngi og lagre filen. Navn monogrammet i dialogboksen "Lagre". Klikk på rullegardinmenyen "Format", og klikk deretter på "Word Template". Klikk på "Lagre".