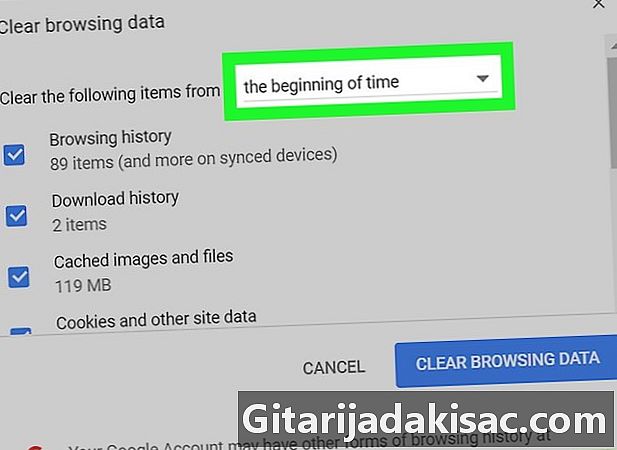
Innhold
- stadier
- Metode 1 Tøm Chrome-loggen på en stasjonær datamaskin
- Metode 2 Tøm mobil Chrome-historie
- Metode 3 Tøm Firefox-historikken på en stasjonær datamaskin
- Metode 4 Tøm mobilhistorikken for Firefox
- Metode 5 Tøm historikk på Microsoft Edge
- Metode 6 Tøm historikk på Internet Explorer
- Metode 7 Tøm Safari-historikken på en stasjonær datamaskin
- Metode 8 Tøm mobil safarihistorie
Hvis du ikke vil at nettleseren din skal holde oversikt over nettstedene du har besøkt, kan du slette nettleserloggen din på en mobil enhet eller på en stasjonær datamaskin. Dette er mulig på Google Chrome, Firefox, Microsoft Edge, Internet Explorer og Safari.
stadier
Metode 1 Tøm Chrome-loggen på en stasjonær datamaskin
- Åpne Google Chrome. Klikk på det røde, grønne, gule og blå sfæreikonet.
-
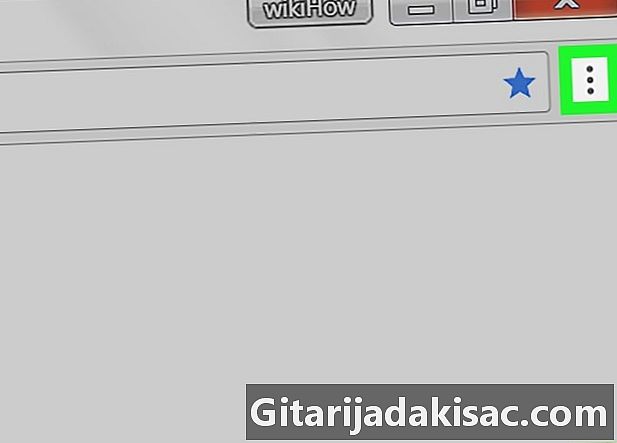
Klikk på ⋮. Dette ikonet ligger øverst til høyre på siden og åpner en rullegardinmeny. -
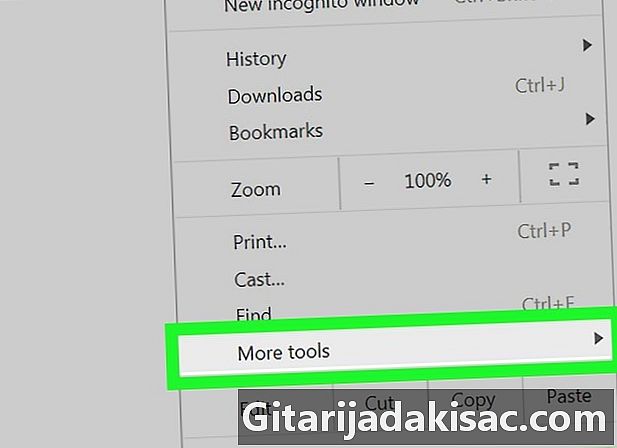
Velg Flere verktøy. Dette alternativet er nederst på rullegardinmenyen og åpner en bensinmeny. -
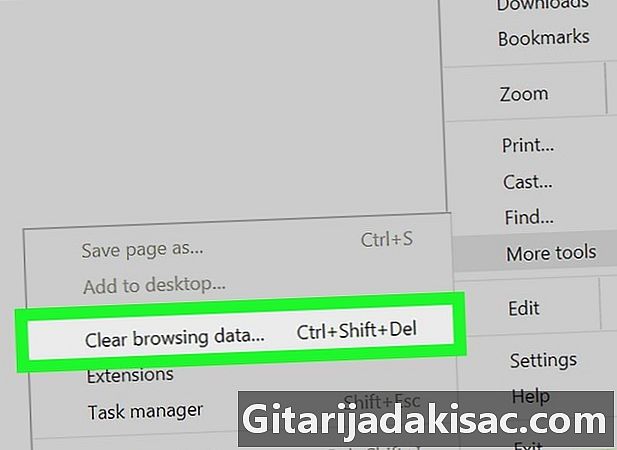
Klikk på Tøm nettleserdata. Du finner dette alternativet i menyen som nettopp har åpnet. Klikk på den for å åpne siden Tøm nettleserdata. -
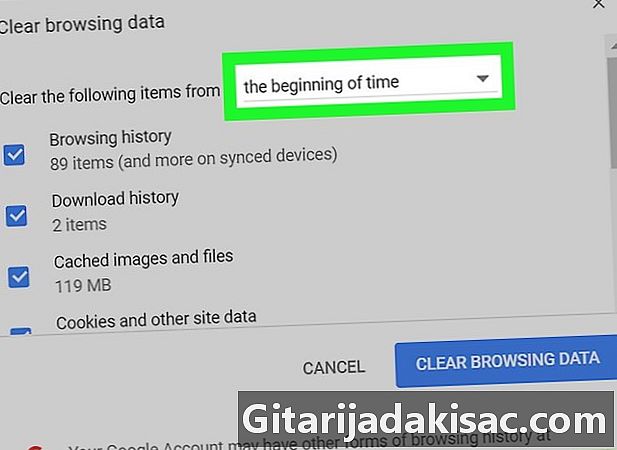
Velg et tidsintervall. I rullegardinmenyen til høyre for Fjern dateringsvarer, velg ett av følgende alternativer:- mindre enn en time
- siste døgnet
- fra forrige uke
- siste 4 uker
- fra begynnelsen
-
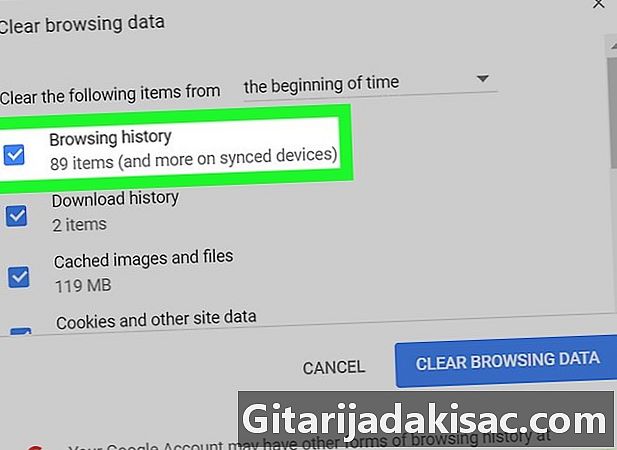
Forsikre deg om at boksen Bla gjennom historie bli sjekket
. Hvis det ikke er merket av ennå, klikker du på det for å sikre at nettleserloggen din er slettet. -
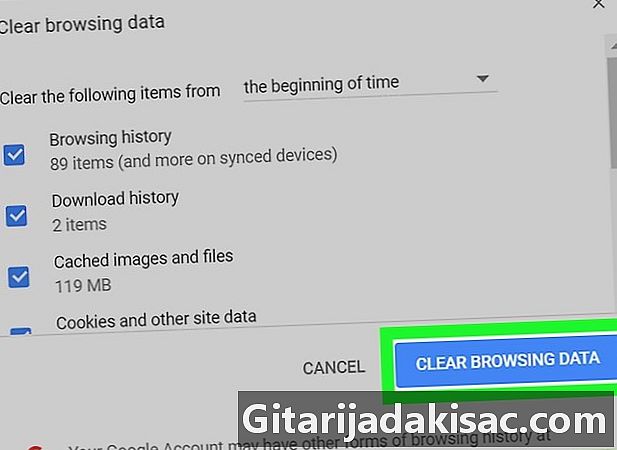
Klikk på Tøm nettleserdata. Dette alternativet ligger nederst til høyre i vinduet og lar deg slette Chrome-historikken på skrivebordet ditt.
Metode 2 Tøm mobil Chrome-historie
-

Åpne Google Chrome. Trykk på Google Chrome-ikonet som ser ut som en rød, grønn, gul og blå sfære. -

Press ⋮. Denne knappen er øverst til høyre på skjermen og åpner en rullegardinmeny. -
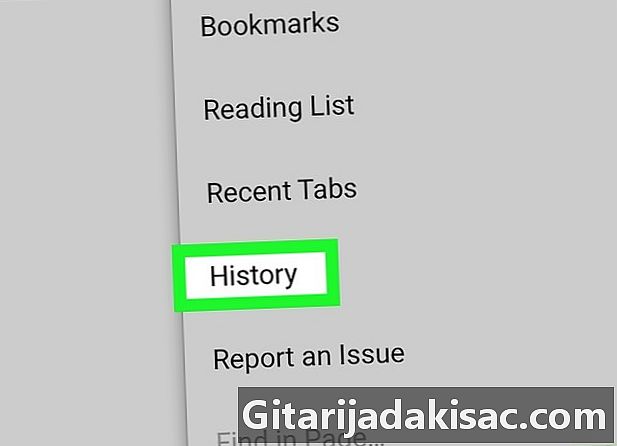
Velg historisk. Dette alternativet er i rullegardinmenyen. -
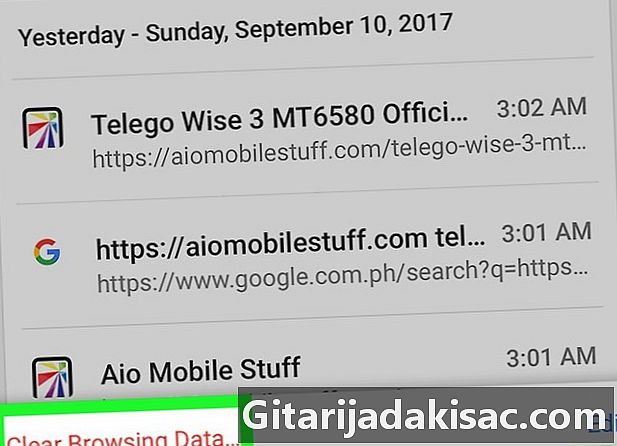
Press Tøm nettleserdata. Du finner dette alternativet nederst til venstre på skjermen. -
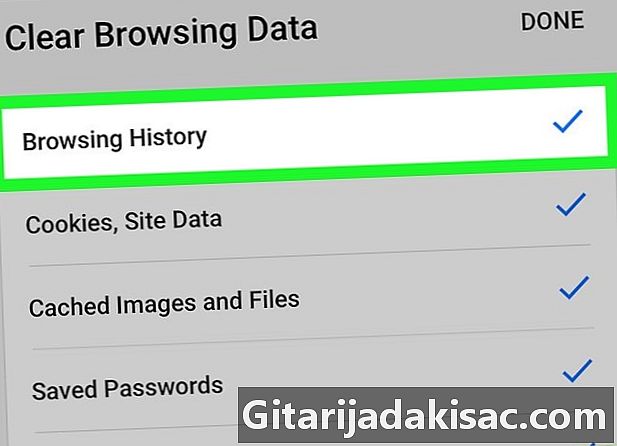
Sjekk på Bla gjennom historie. Dette alternativet lar deg slette nettleserloggen. -
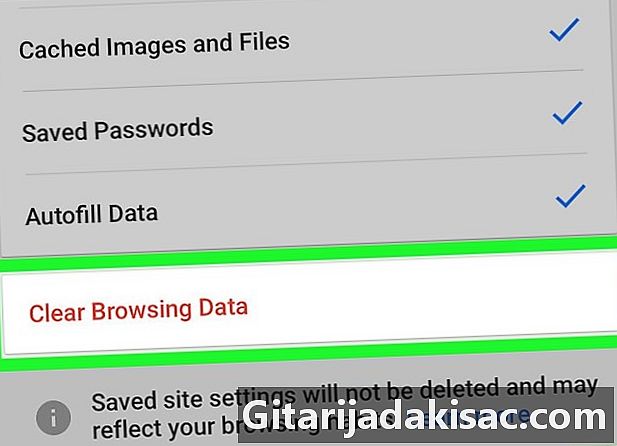
Press Fjern data. Dette alternativet er nederst på skjermen. -
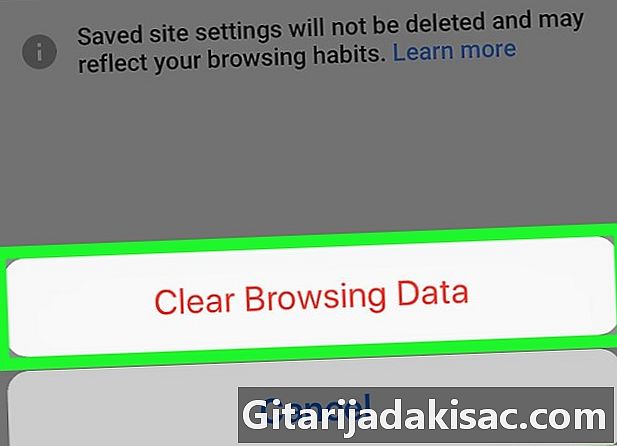
Velg utslette ved ledeteksten. Chrome-historikken blir fjernet fra mobilenheten din.
Metode 3 Tøm Firefox-historikken på en stasjonær datamaskin
-
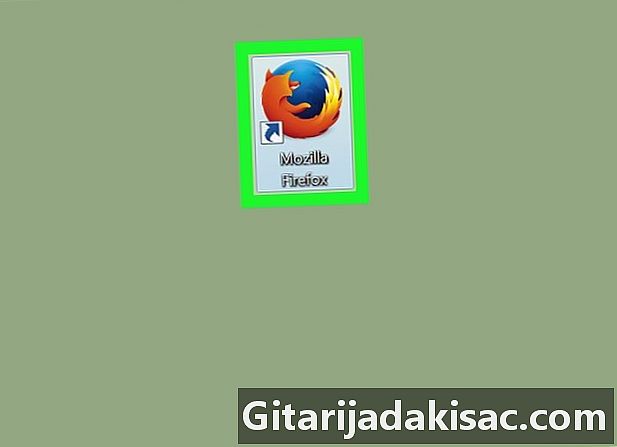
Åpne Firefox. Klikk på det blå klodeikonet pakket av en oransje rev. -
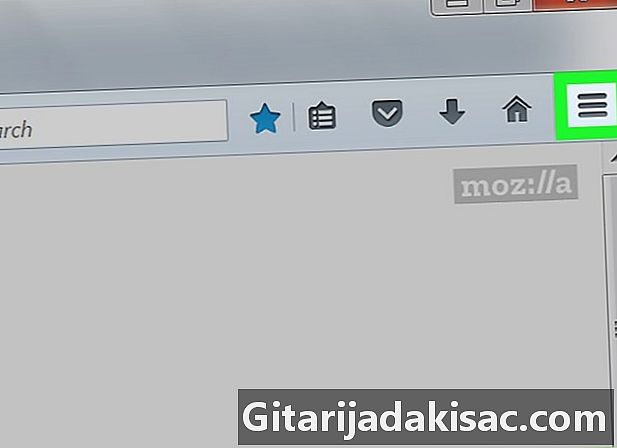
Klikk på ☰. Denne knappen er øverst til høyre i nettleservinduet og åpner en rullegardinmeny. -
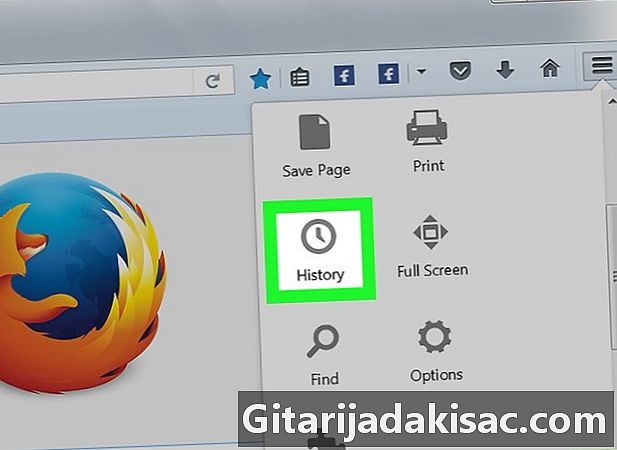
Velg historisk. Dette er klokkeikonet i rullegardinmenyen. -

Klikk på Fjern nyere historie. Du finner dette alternativet øverst på menyen historisk. Klikk på den for å åpne et vindu. -
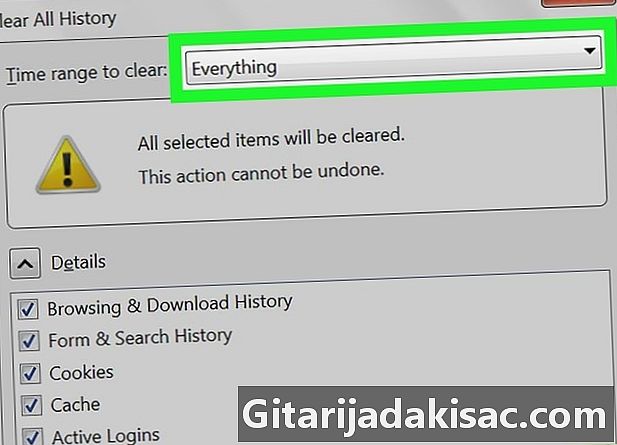
Velg et intervall du vil slette. I rullegardinmenyen ved siden av Intervall som skal slettes, velg et av følgende alternativer:- den siste timen
- de to siste timene
- de siste fire timene
- i dag
- alt
-
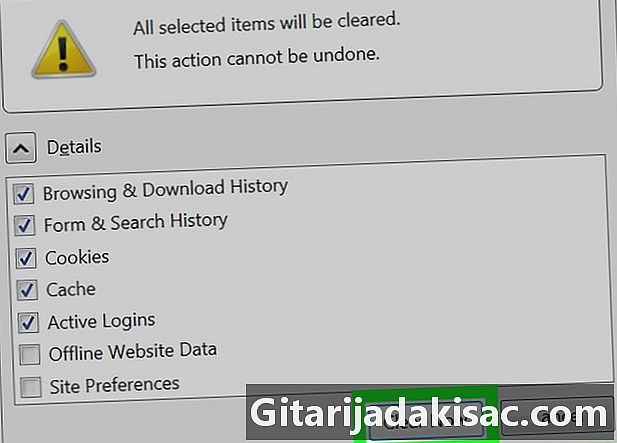
Klikk på Slett nå. Dette alternativet er nederst i vinduet og lar deg slette Firefox-historikken fra datamaskinen din.
Metode 4 Tøm mobilhistorikken for Firefox
-
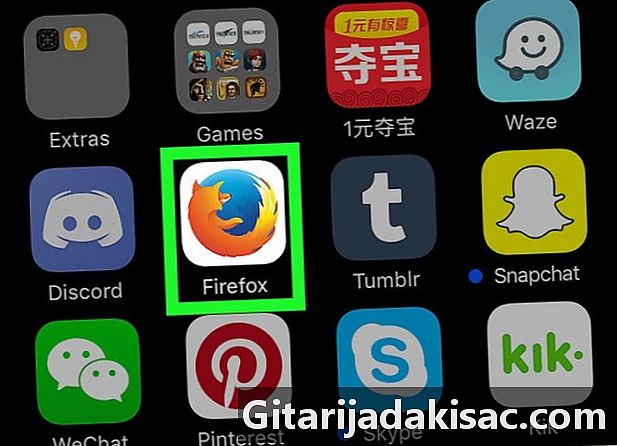
Åpne Firefox. Trykk på Firefox-appikonet som ser ut som en blå jordklode pakket inn av en oransje rev. -

Press ☰ (på iPhone) eller på ⋮ (på Android). Hvis du bruker en iPhone, finner du dette ikonet nederst på skjermen. Du finner den øverst til høyre hvis du bruker en Android. Trykk for å åpne en meny. -
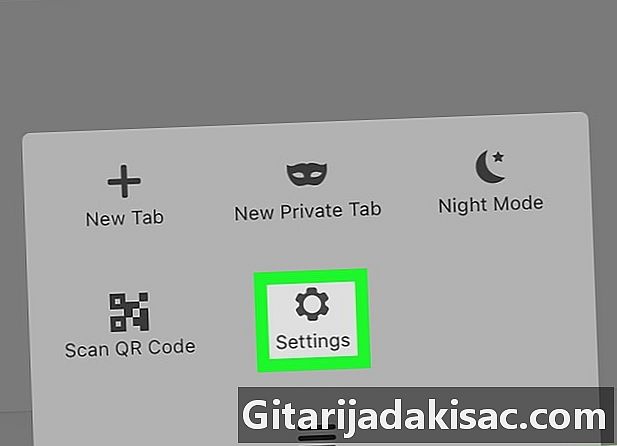
Velg innstillinger. Dette alternativet er nederst på menyen. -
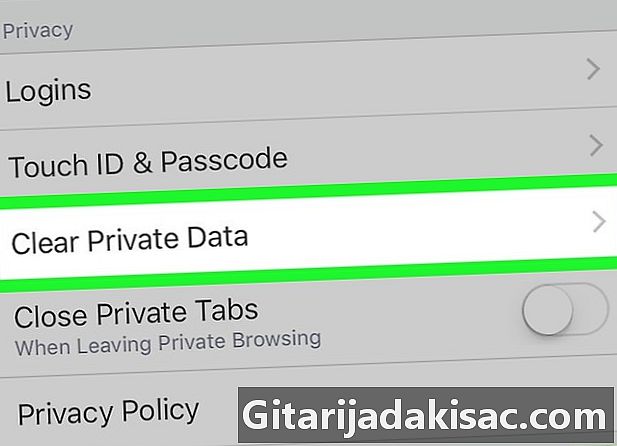
Press Slett sporene mine. Bla ned og trykk Slett sporene mine. Du finner dette alternativet nederst på siden. -

Slå på bryteren Bla gjennom historie
. Trykk på den hvis bryteren ikke er i PÅ-stilling for å sikre at nettleserhistorikken blir slettet. -
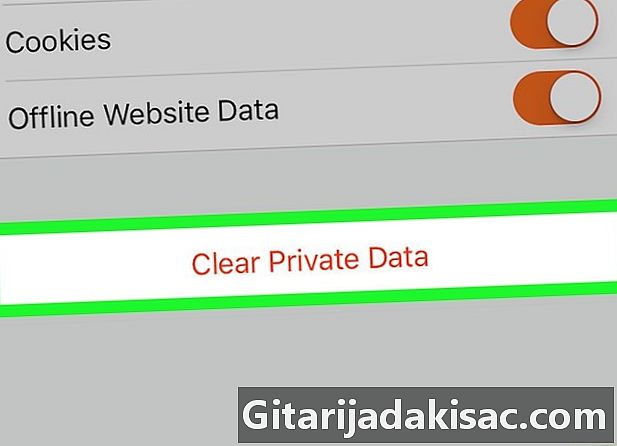
Press Slett sporene mine. Dette alternativet er nederst på skjermen. -
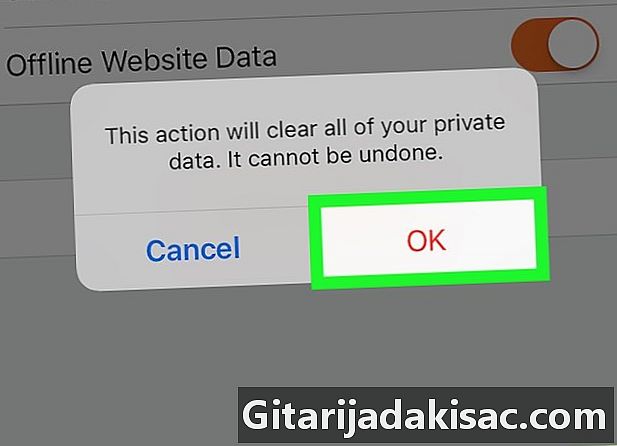
Bekreft ved å trykke OK. Firefox-nettleserhistorikken vil bli fjernet fra din mobile enhet.
Metode 5 Tøm historikk på Microsoft Edge
-
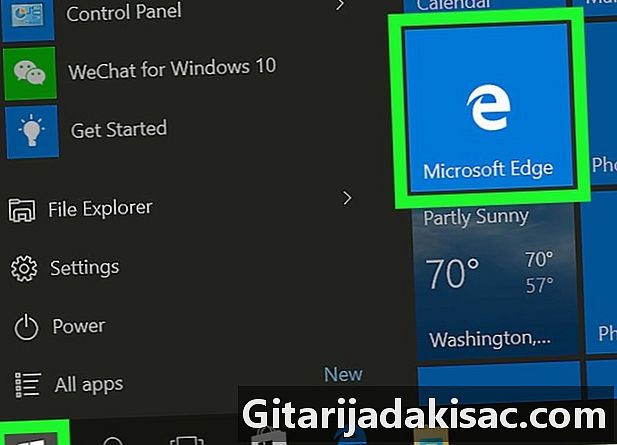
Åpne Microsoft Edge. Dette er applikasjonen med et marineblått "e" -formet ikon. -
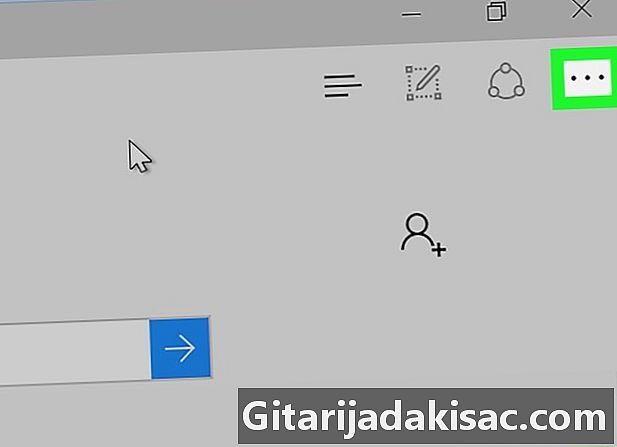
Klikk på ⋯. Du finner dette alternativet øverst til høyre på siden. Klikk på den for å åpne en rullegardinmeny. -
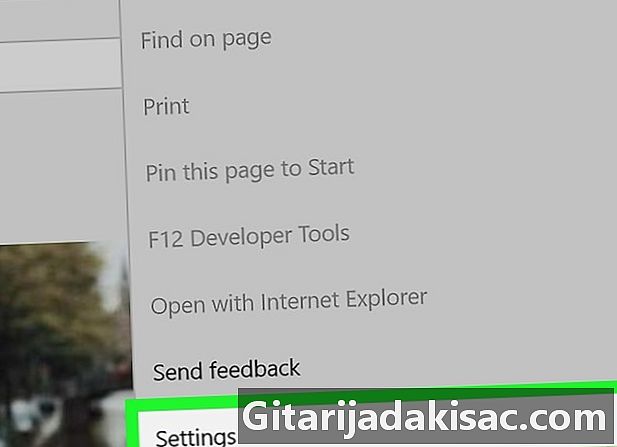
Velg innstillinger. Dette alternativet er nederst på rullegardinmenyen. -

Klikk på Velg elementene som skal slettes. Du finner dette alternativet under overskriften Tøm nettleserdata. -
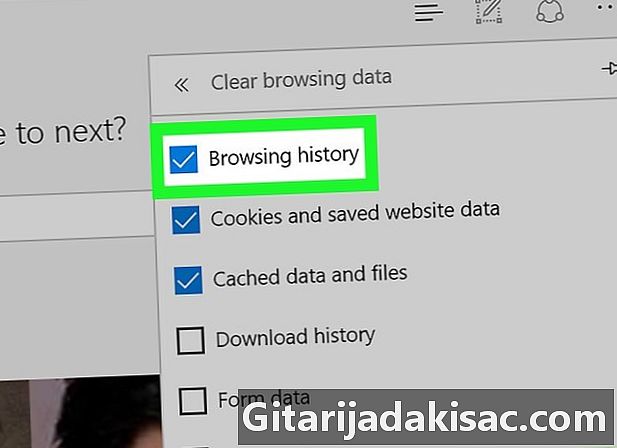
Merk av i ruten Bla gjennom historie. Dette alternativet lar deg slette nettleserloggen. -
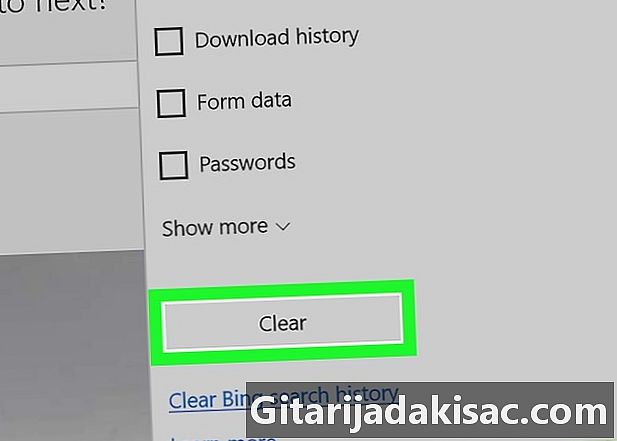
Klikk på utslette. Knappen utslette er under seksjonen historisk og lar deg slette nettleserhistorikken til nettleseren din.
Metode 6 Tøm historikk på Internet Explorer
-

Åpne Internet Explorer. Internet Explorer-ikonet ser ut som en lyseblå "e" sirklet med en gul stripe. -
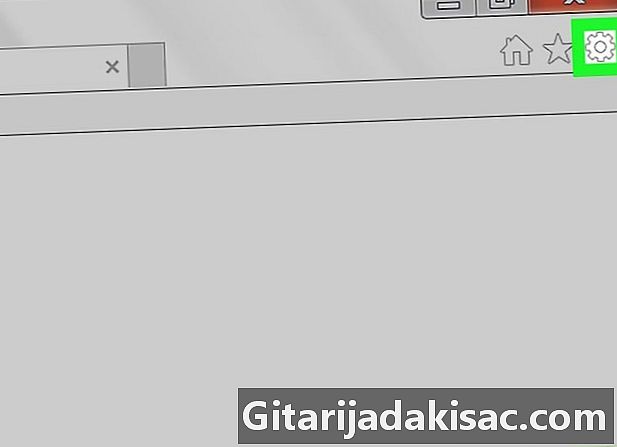
Klikk på innstillinger-knappen
. Dette er det hakkede ikonet øverst til høyre på siden. Klikk på den for å åpne en rullegardinmeny. -
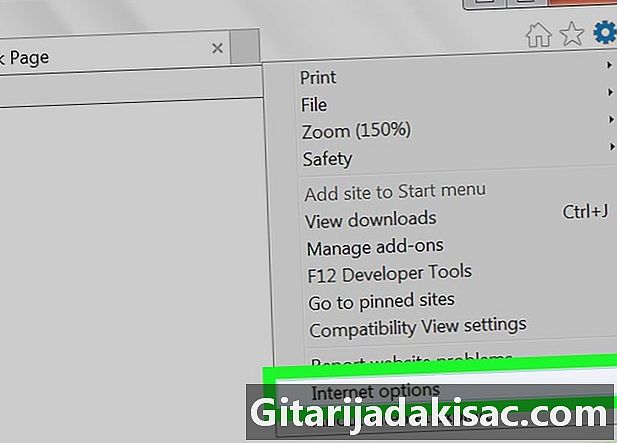
Velg Alternativer for Internett. Dette alternativet er nederst på rullegardinmenyen og åpner vinduet Internett-alternativer. -
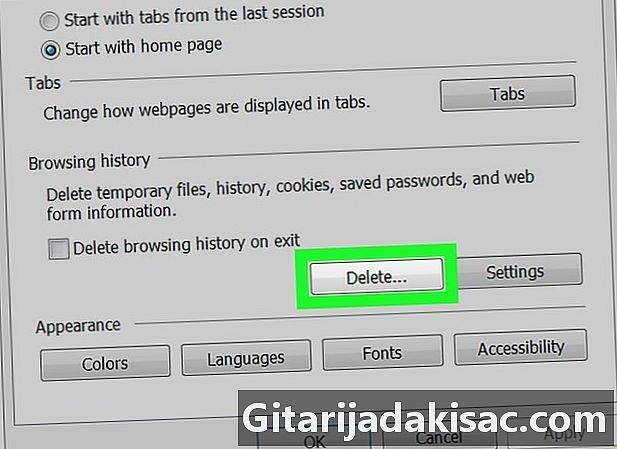
Klikk på remove. Du finner dette alternativet under seksjonen Bla gjennom historie fra vinduet. -
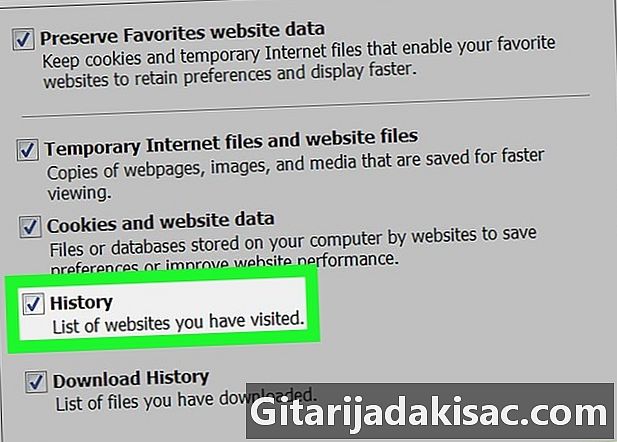
Sørg for Bla gjennom historie er avmerket. Klikk på ruten til venstre hvis alternativet Bla gjennom historie er ikke sjekket. -

Velg remove. Denne knappen er nederst i vinduet. -

Klikk på gjelder så videre OK. Endringene dine blir lagret, og Internet Explorers nettleserhistorikk blir fjernet fra datamaskinen din.
Metode 7 Tøm Safari-historikken på en stasjonær datamaskin
-

Åpne Safari. Klikk på det blå kompass-appikonet i Dock til Mac-en. -
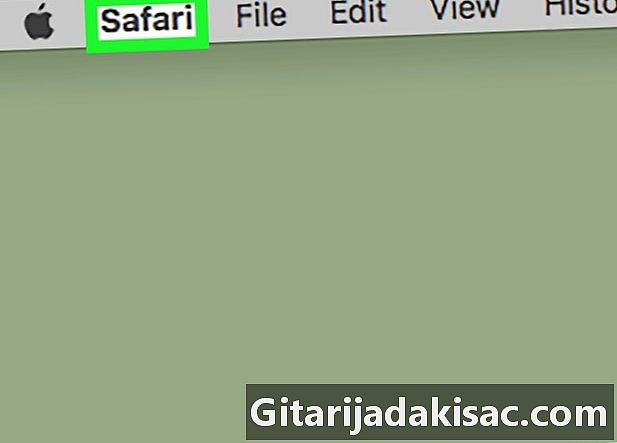
Klikk på safari. Dette alternativet ligger øverst til venstre på skjermen. Klikk på den for å åpne en rullegardinmeny. -
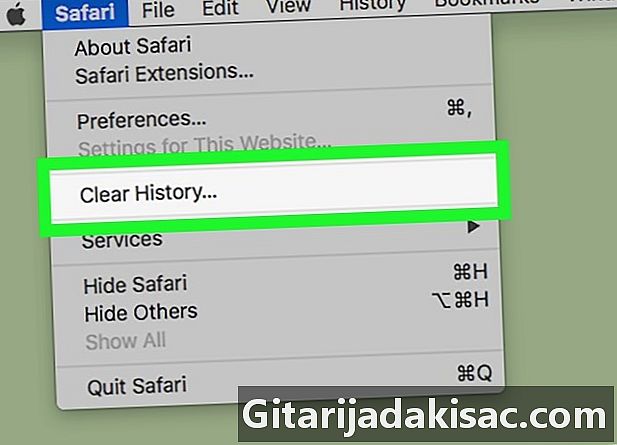
Velg Fjern historie. Du finner dette alternativet øverst på rullegardinmenyen safari. -
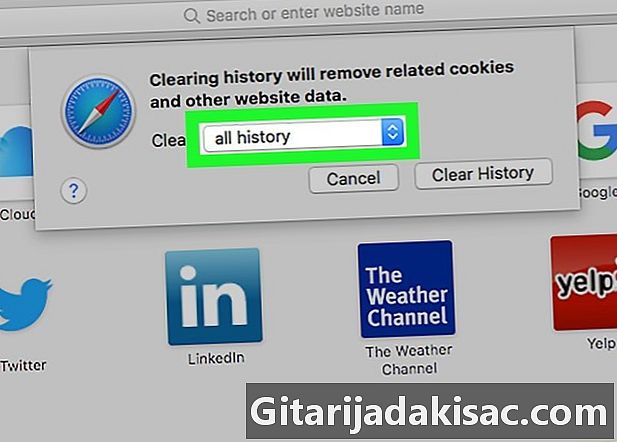
Velg et tidsintervall du vil slette. I rullegardinmenyen ved siden av utslette, klikk på et av alternativene nedenfor:- den siste timen
- i dag
- i går og i dag
- hele historien
-
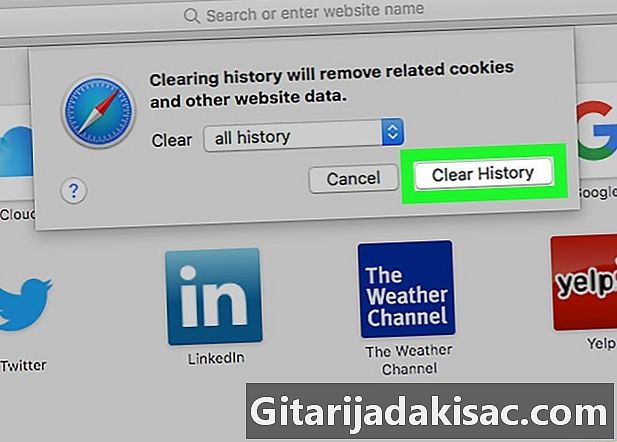
Klikk på Fjern historie. Dette alternativet er nederst i vinduet og lar deg slette Safari-historikken på datamaskinen.
Metode 8 Tøm mobil safarihistorie
-
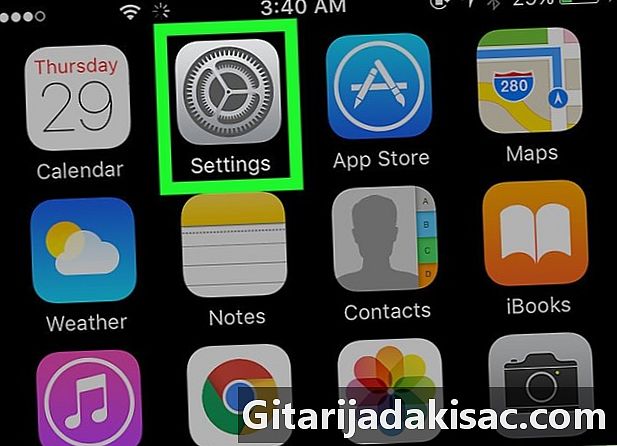
Gå til innstillingene på iPhone
. Trykk på det grå hakkikonet på startskjermen til enheten. -
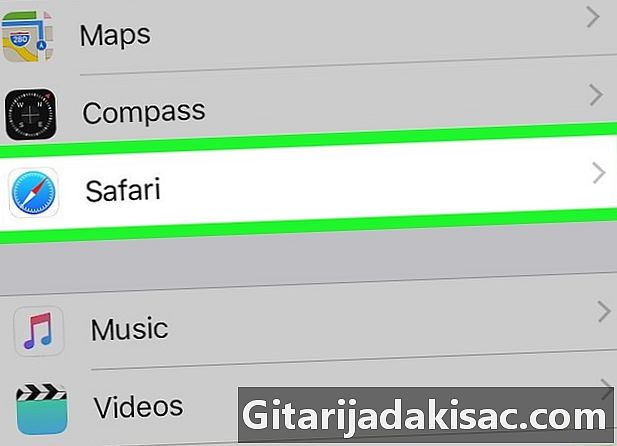
Press safari. Bla ned og trykk safari som skal være en tredjedel av siden. -
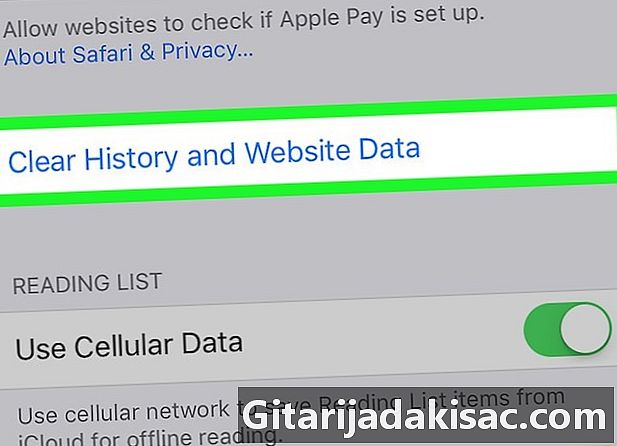
Velg Fjern historikk, nettstedsdata. Bla ned og trykk Fjern historikk, nettstedsdata som du finner nederst på Safari-siden. -
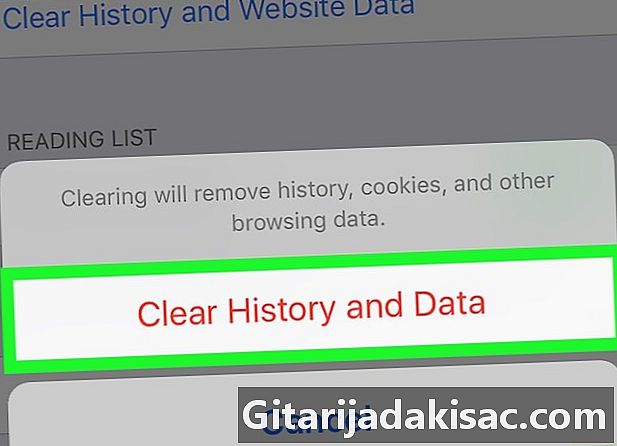
Press utslette når du vil bli invitert. Safari's nettleserhistorikk på mobilen din blir slettet.
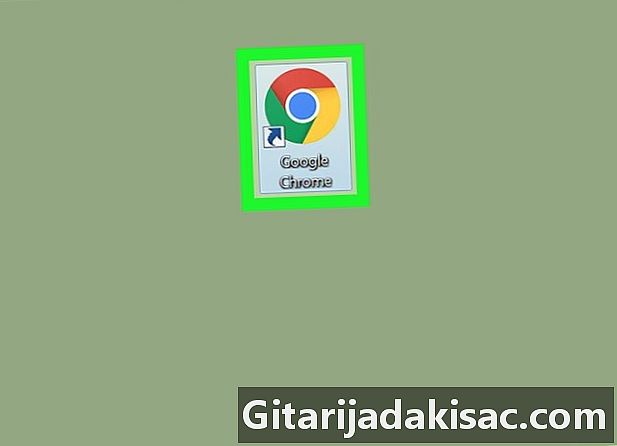
- Nettleseren din vil fortsette å fungere bra hvis du sletter navigasjonsdata hver 2. eller 3. uke.
- Du vil ikke kunne hente nettleserhistorikken din når du har slettet den.