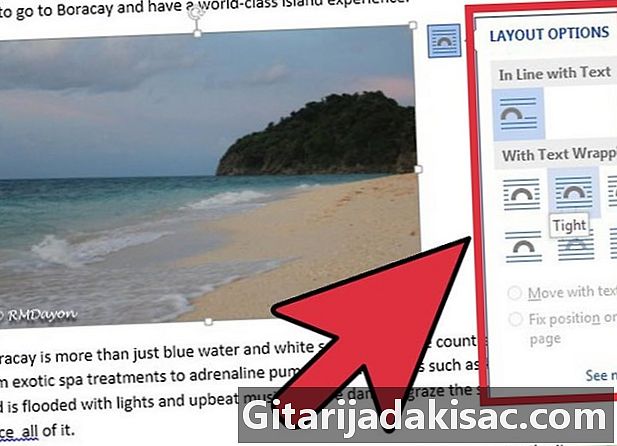
Innhold
I denne artikkelen: Legg til et bildeTrykk opp et bilde med e-referanser
Microsoft Word lar deg legge inn bilder og e sammen for å illustrere et dokument. Du må imidlertid lære hvordan du lager en hud rundt bildene for å endre standardinnstillingene. E dressing kan du plassere e bak, foran eller rundt et bilde.
stadier
Del 1 Legg til et bilde
-
Plasser markøren i e der hvor du vil legge til et bilde. En mus er nyttig for å jobbe med bilder på Word fordi du bedre kan kontrollere størrelsen og formen hvis du klikker og drar bildet. -
Klikk på "Sett inn" -menyen øverst på siden. Se etter "Bilde" -ikonet. Dette lar deg sette inn i dokumentet hvilken som helst jpg, pdf eller annen type bilde du har på datamaskinen din eller leserne dine. -
Velg "Bla gjennom bilder" for å velge Bilder-biblioteket på datamaskinen. Velg "Sett inn et bilde fra en fil" hvis bildet ditt er på skrivebordet eller i en annen mappe. -
Klikk på bildet. Klikk deretter på "Sett inn" -knappen nederst i dialogboksen. -
Sjekk at bildet er det du vil sette inn. Husk at standardinnstillingen for Word er å sette bildet til "Justert til e" -modus. Dette betyr at det vil bli behandlet som en stor karakter eller en stor linje av e.- Dressingen av et bilde gjør det mulig å plassere e rundt bildet, over bildet eller bak bildet.
Del 2 Dress opp et bilde med e
-
Klikk på bildet med musen. Dette åpner menyen Bildeverktøy på Word. Hvis du klikker utenfor bildet, forsvinner denne menyen, og du går tilbake til formateringsmenyen. -
Se etter knappen "Dressing e. Det er i kategorien "Organiser" eller under avanserte tegneverktøy for layout eller SmartArt-verktøy, avhengig av hvilken versjon av Word du bruker. -
Klikk på Skin-knappen på e. Du vil ha en rullegardinmeny. -
Velg ett av følgende alternativer for e dressing, avhengig av dine behov:- Velg "innrammet" hvis bildet er kvadratisk og du vil kle deg rundt den firkantede kanten av bildet.
- velg "opp og ned" hvis du vil at bildet skal være på sin linje, men mellom to deler av e øverst og nederst.
- Velg "nær" for å kle deg rundt et rundt eller uregelmessig formet bilde.
- Velg "Gjennom" for å endre poengene på bandasjen. Dette er det beste alternativet hvis du vil at e skal være innebygd på noen måte, eller hvis du ikke vil følge grensene for bildefilen. Dette er en avansert innstilling fordi du må dra bildepunkter for å flytte de opprinnelige grensene.
- Velg "Bak e" for å bruke filigranbildet bak e.
- velg "Foran e" for å vise bildet over e. Det kan hende du må bytte farge, ellers er risikoen for å være uleselig.
-
Klikk på bildet og flytt det etter å ha valgt ditt alternativ for dressing. Programmet lar deg nå plassere det du vil, med e som passer rundt bildet. -
Test forskjellige alternativer for påkledning. Hvert bilde og prosjekt krever en annen e-bandasje. Gjenta hver gang du legger til et nytt bilde.