
Innhold
I denne artikkelen: Åpne et Word DocumentEnable Drawing Toolbar Group Objects
Gruppering av objekter i Microsoft Word er en effektiv måte å manipulere objekter ved å be Word om å betrakte dem som et sett. Du kan gruppere figurer slik at hvis du vil flytte dem uten å endre avstanden mellom dem, vil de bevege seg som om de bare var en gruppe.
stadier
Del 1 Åpne et Word-dokument
- Start MS Word. For å starte det, dobbeltklikker du på ikonet til programmet som ligger på skrivebordet. Når programmet er lansert, åpnes det som et nytt Word-dokument.
-
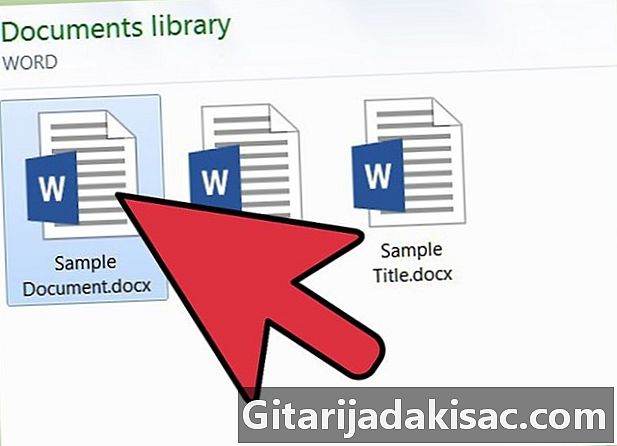
Åpne en Word-fil. Klikk på fil i den øverste menylinjen, velg åpen og bruk filutforskeren som ser ut til å finne Word-filen du vil bruke. Når du har funnet den, klikker du på filen og deretter på fanen åpen som ligger nederst til høyre i filutforskervinduet. -

Finn objektene du vil gruppere i dokumentet. Bla gjennom sidene i dokumentet til du har funnet alle figurene eller objektene du vil gruppere.
Del 2 Aktiver verktøylinjen utforming
-
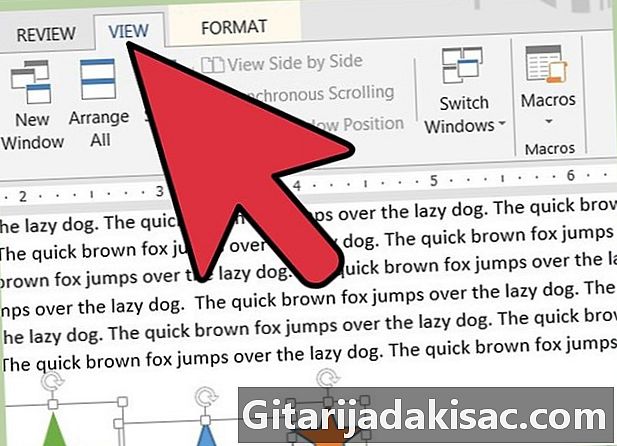
Klikk på menyen Ser. Menylinjen ligger øverst i vinduet i dokumentet. -
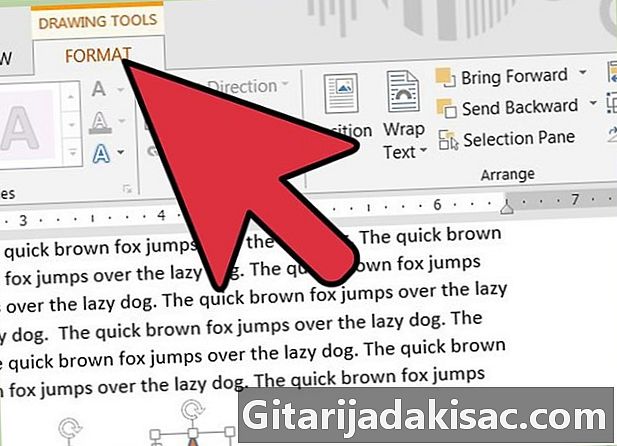
Rull musen over verktøylinje velg deretter utforming. Verktøylinjen vises i nedre venstre hjørne av dokumentet. Dette gjelder Microsoft Word 2003. For versjonene av MS Word 2010 og 2013 vises tegneverktøylinjen som en ny fane, under navnet "Format" ved siden av "Vis" når du klikker på et objekt.
Del 3 Gruppere objekter
-

Velg objektene eller figurene du vil gruppere. Gjør dette ved å holde CTRL-tasten nede og venstreklikke på hvert objekt du vil gruppere.- Forsikre deg om at objektene er individuelt der du vil at de skal være.
-

Velg utforming for å vise den komplette listen. "Tegning" -knappen er på verktøylinjen utforming. For de høyere versjonene av Word, finn ut hvordan du organiserer gruppen i tegneverktøybåndet. -
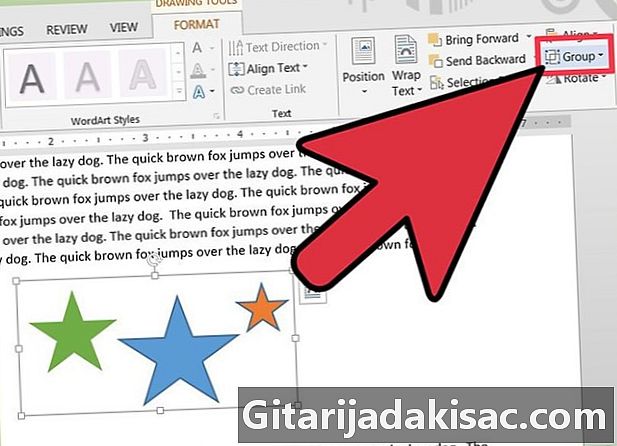
Velg gruppe. Objektene eller figurene du valgte blir deretter gruppert og vil bevege seg som en gruppe hvis du flytter dem.
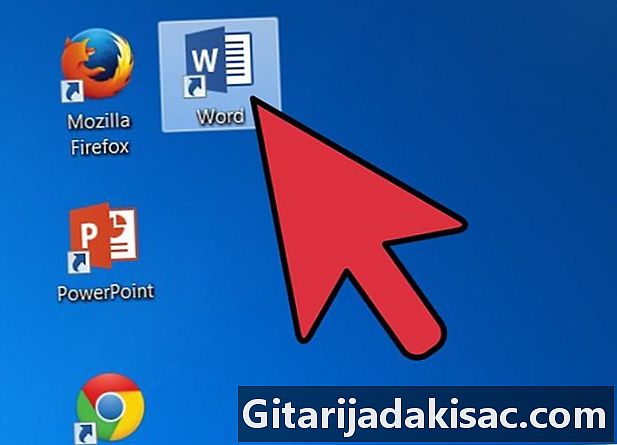
- Du kan også åpne et Word-dokument uten å først åpne Word-programmet, bruke File Explorer for å finne Word-filen som inneholder objektene du vil gruppere, og dobbeltklikk deretter for å åpne den i MS Word.