
Innhold
- stadier
- Metode 1 Importer dataene fra et regneark til et regneark
- Metode 2 Importer data fra et annet regneark
Lurer du på hvordan du importerer data fra et eksternt regneark eller Google Sheets regneark til et Google Sheets regneark. For å importere dataene fra et eksternt dokument, trenger du URL-en (internettadressen) til filen du vil importere dataene fra.
stadier
Metode 1 Importer dataene fra et regneark til et regneark
-
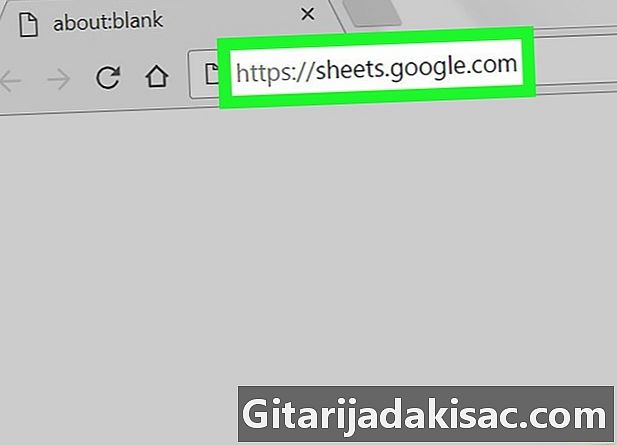
avtale på denne lenken fra nettleseren din. Hvis du er logget på Google-kontoen din, ser du en liste over Google-regneark tilknyttet kontoen din.- Logg inn på kontoen din hvis det ikke blir gjort automatisk.
-
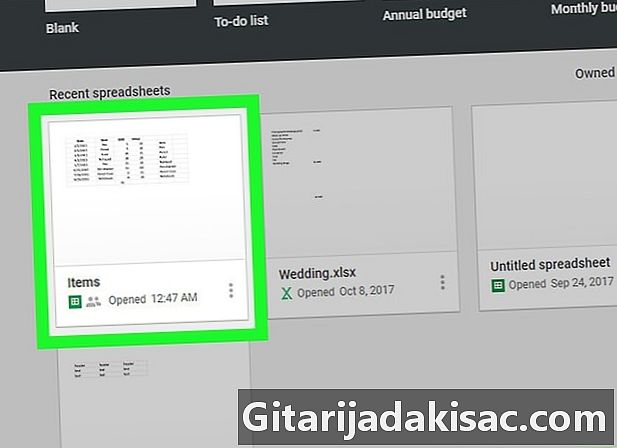
Klikk på et Google-regneark. Dette vil åpne regnearket du skal jobbe med.- Du kan også opprette et nytt dokument ved å klikke på

.
- Du kan også opprette et nytt dokument ved å klikke på
-
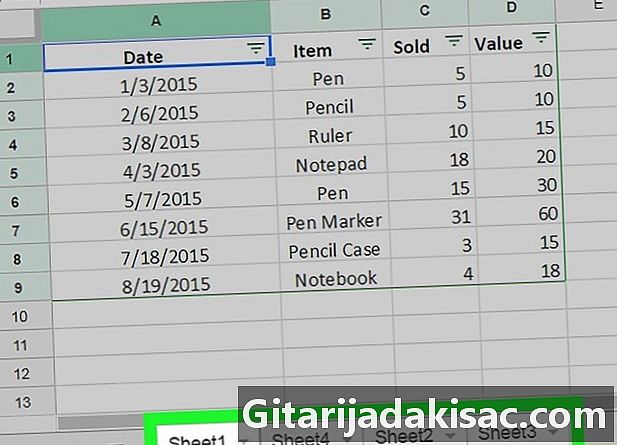
Åpne dokumentet du vil importere dataene i. Blant kategoriene nederst i dokumentet, klikker du på fanen som tilsvarer arket som dataene skal importeres i.- Hvis regnearket ikke inneholder flere regneark, klikker du på + nederst til venstre i dokumentet.
-

Velg en celle. Klikk på cellen der du vil importere dataene. Dette vil markere det. -
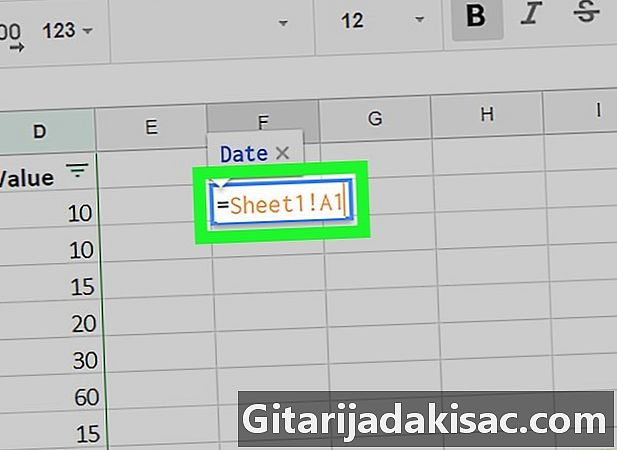
typen = Sheet1! A1 i cellen. I stedet for Ark 1 skriv navnet på arket ditt og erstatt det A1 av cellen for å kopiere. Beregningsformelen må inneholde: navnet på arket, et utropstegn og referansen til cellen som skal kopieres.- Hvis navnet på arket ditt inneholder mellomrom eller symboler, vedlegges det med apostrofer. Hvis du for eksempel vil kopiere cellen A1 av bladet som heter Budsjettark $$$,
din formel vil være = Budsjettark $$$! A1
- Hvis navnet på arket ditt inneholder mellomrom eller symboler, vedlegges det med apostrofer. Hvis du for eksempel vil kopiere cellen A1 av bladet som heter Budsjettark $$$,
-
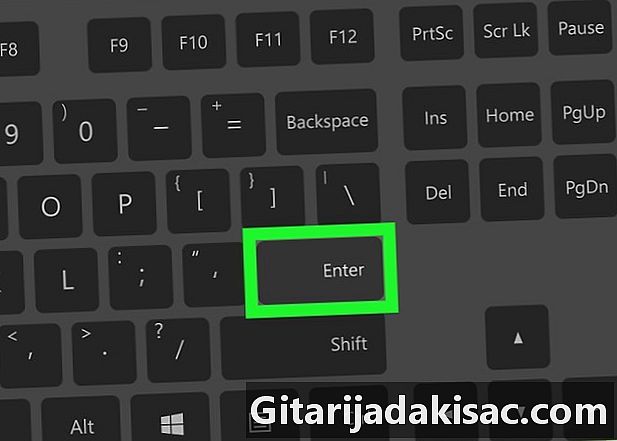
Press oppføring. Dette vil kjøre formelen og trekke ut dataene fra det valgte arket. -
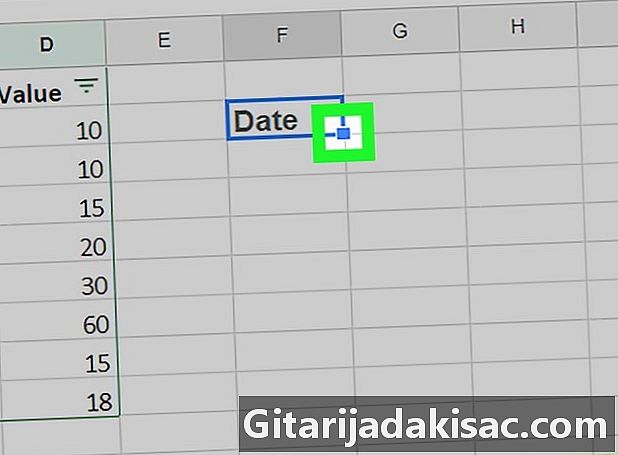
Trekk det blå håndtaket for å kopiere de tilstøtende cellene. Hvis du vil importere andre celler fra det samme arket, klikker du og drar det blå firkanten i nedre høyre hjørne av den markerte cellen. Deretter utvider du utvalget ned eller på siden for å kopiere andre celler.
Metode 2 Importer data fra et annet regneark
-
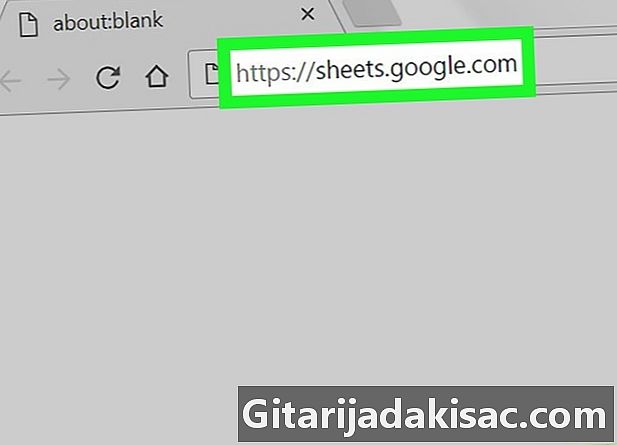
Vi ses på denne lenken fra nettleseren din. Hvis du er logget på Google-kontoen din, ser du en liste over Google-regneark tilknyttet kontoen din.- Logg inn på kontoen din hvis det ikke blir gjort automatisk.
-

Åpne regnearket du vil importere dataene fra. Klikk på regnearket der dataene vil bli hentet ut. -
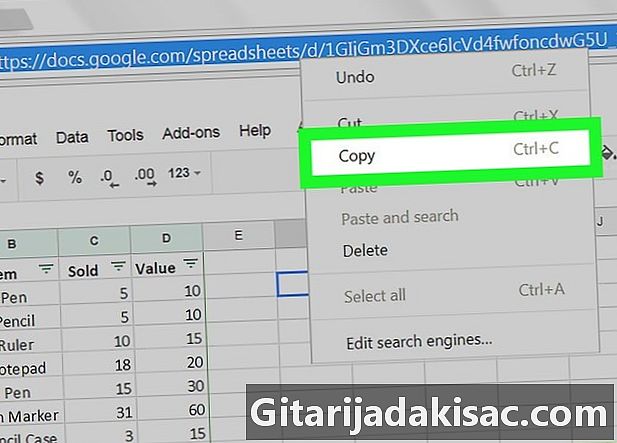
Høyreklikk på nettadressen og velg kopi. Når du åpner regnearket, høyreklikker du i adressefeltet i nettleseren for å markere det, og deretter velger du kopi i rullegardinmenyen.- Hvis du er på en Mac med en styreflate eller en magisk mus (magisk mus), klikk med to fingre eller hold kontroll og simulere et høyreklikk.
-
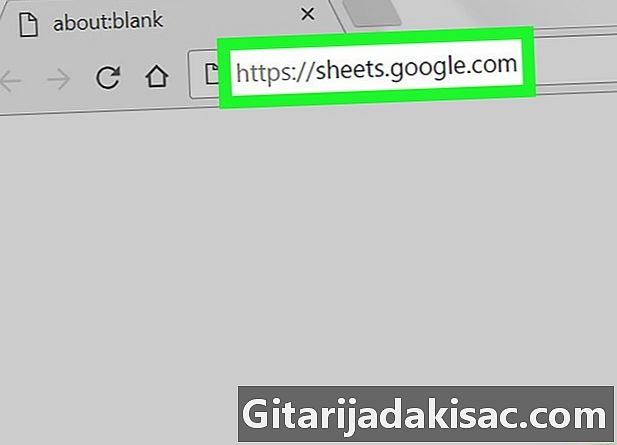
Åpne regnearket du vil importere dataene i. I en ny fane eller vindu, gå til Google-regneark og klikk på regnearket der dataene vil bli importert. -

Velg en celle. Klikk på cellen der du vil importere dataene. Dette vil markere det. -

Skriv i cellen følgende formel.
= IMPORTRANGE ("lommeboknøkkel", "Ark1! A1: B14")
I stedet for clé_feuille, lim inn den tidligere kopierte adressen og i stedet for ! Sheet1 A1: B14, skriv inn navnet og området celler du vil importere. Formelen må inneholde: et liktegn, ordet IMPORTRANGE med store bokstaver, en åpning parentes, et anførselstegn ", internettadressen til regnearket, et anførselstegn", et komma, et anførselstegn ", navnet på arket beregning, et utropstegn, referansen til den første cellen i området, en kolon, referansen til den siste cellen i området, et anførselstegn "og til slutt, en lukkende parentes.- For å lime inn nettadressen, kan du høyreklikke og velge lime eller klem Ctrl+V under Windows eller ⌘ Kommando+V under Mac.
-
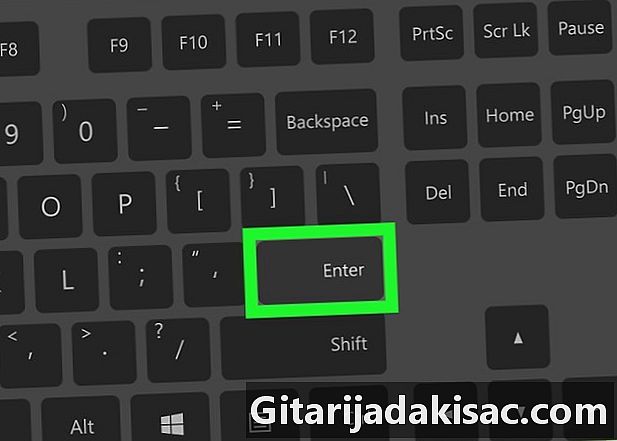
Press oppføring. Dette vil utføre formelen og importere dataene fra det andre regnearket. -
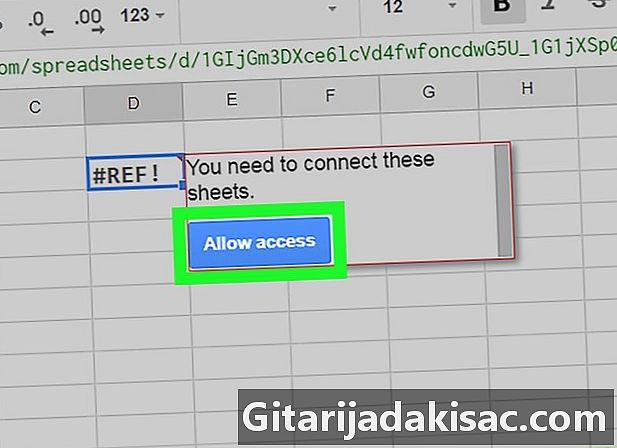
Klikk på Tillat tilgang i vinduet som vil åpne. Hvis dette er første gang du importerer data fra et annet regneark, vises en autorisasjonsforespørsel. Dataene dine blir nå importert til regnearket.