
Innhold
- stadier
- Metode 1 Bruke DownloadGram på skrivebordet
- Metode 2 Bruke InstaGet på iPhone
- Metode 3 Bruke BatchSave på Android
Vil du lagre et Instagram-bilde på telefonen eller datamaskinen din? Det er ikke mulig å gjøre dette i selve applikasjonen eller på nettstedet, men det er tredjeparts nettsteder og andre applikasjoner som lar deg lagre og laste opp bilder til datamaskinen din, iPhone eller Android-enheten.
stadier
Metode 1 Bruke DownloadGram på skrivebordet
- Besøk nettstedet DownloadGram. Skriv inn https://downloadgram.com/ i nettleseren din. Dette nettstedet lar deg laste ned Instagram-bilder.
-
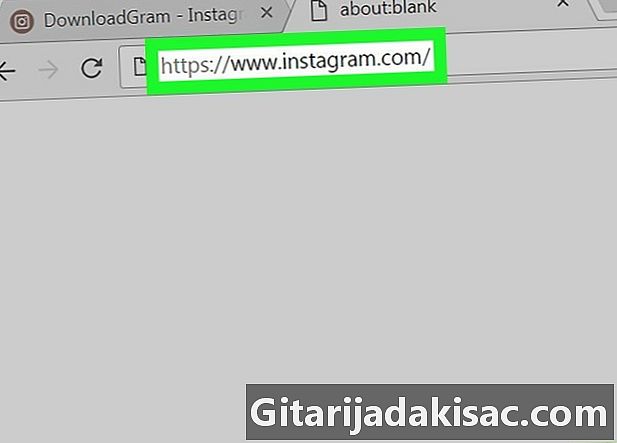
Åpne Instagram i en ny fane. Klikk på det nye faneikonet til høyre for DownloadGram-fanen og gå til https://www.instagram.com/ for å se nyhetsfeeden din hvis du er pålogget.- Hvis du ennå ikke er logget inn på Instagram, må du først oppgi brukernavn og passord før du fortsetter.
-
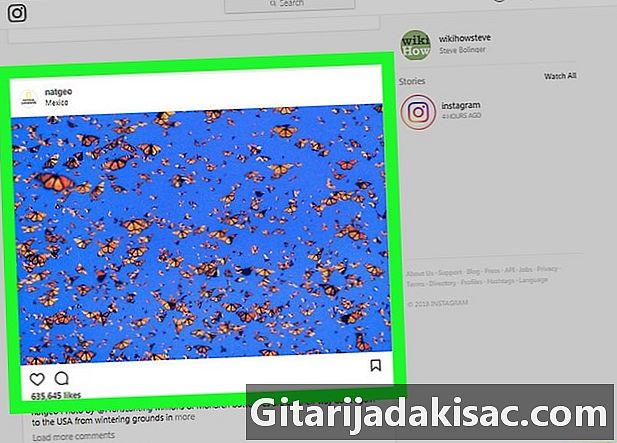
Se etter bildet du vil laste ned. Bla gjennom nyhetsfeeden din til bildet du vil laste opp, eller gå til profilen til personen som la ut det.- For å gå til en persons profil, klikk på søkefeltet øverst på Instagram-siden, skriv inn brukerens brukernavn og velg deretter profilen deres fra rullegardinmenyen.
-
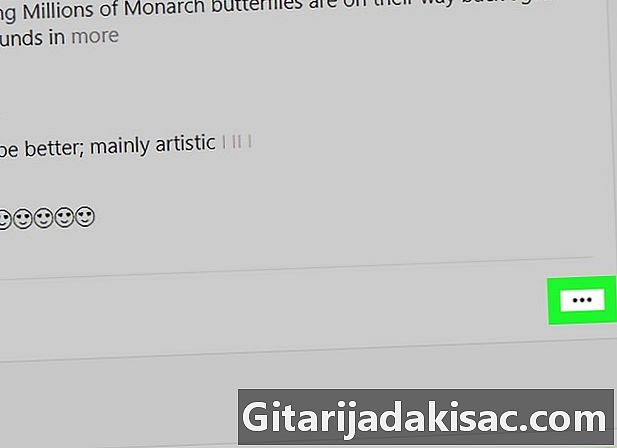
Klikk på ⋯. Denne knappen er nederst til høyre på bildet og åpner en meny.- Hvis du er på en persons profil, velger du først bildet du vil laste ned.
-
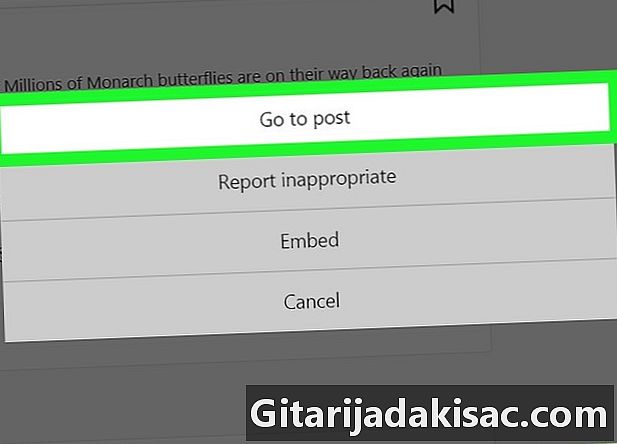
Velg Gå til innlegg. Dette alternativet er øverst på menyen og omdirigerer til bildets publiseringsside. -
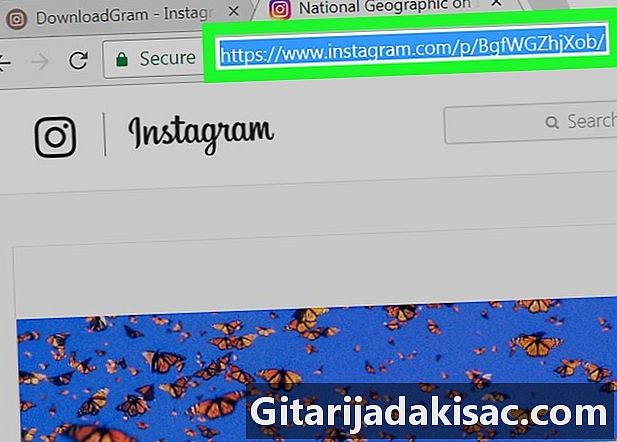
Kopier URL-en til bildet. Klikk på adressefeltet øverst i nettleservinduet for å markere innholdet. Press Ctrl+C (på Windows) eller på for+C (på Mac) for å kopiere URL-en. -
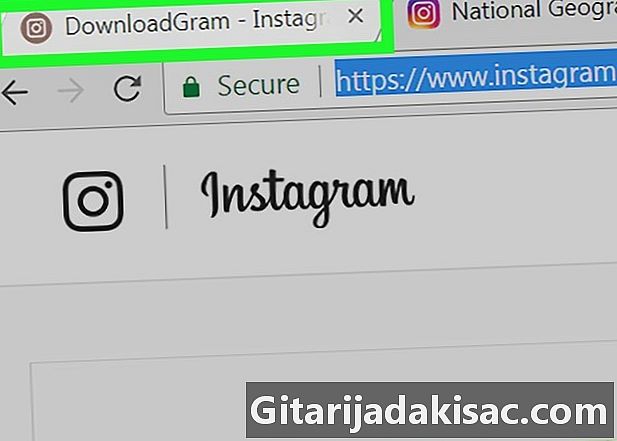
Gå tilbake til fanen DownloadGram. Klikk på DownloadGram-fanen for å åpne den i nettleseren. -
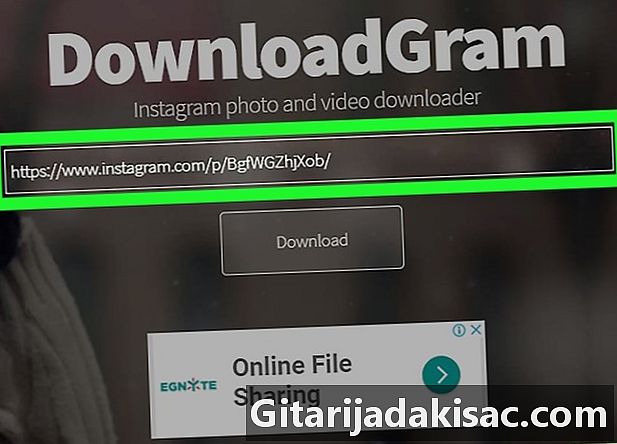
Lim inn nettadressen. Klikk på søkefeltet på midten av siden og deretter på Ctrl+V (på Windows) eller på for+V (på Mac). Nettadressen til Instagram-innlegget skal vises i søkefeltet. -
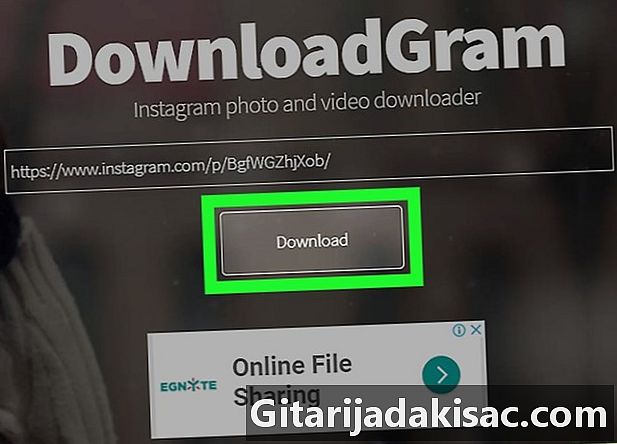
Klikk på nedlasting. Dette er den grå knappen under søkefeltet. -
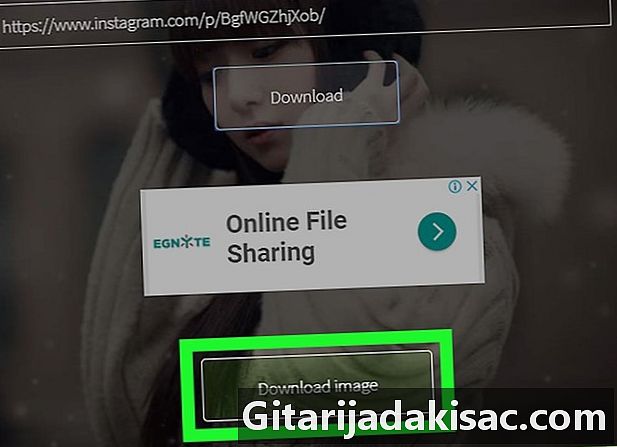
Velg Last ned bilde når du blir invitert. Denne grønne knappen vises under knappen nedlasting original. Klikk på det for å laste ned Instagram-bildet på datamaskinen din, i mappen der de nedlastede filene lagres i nettleseren din.- På noen nettlesere må du velge en nedlastingsmappe og deretter klikke posten eller OK for å laste ned bildet.
Metode 2 Bruke InstaGet på iPhone
-
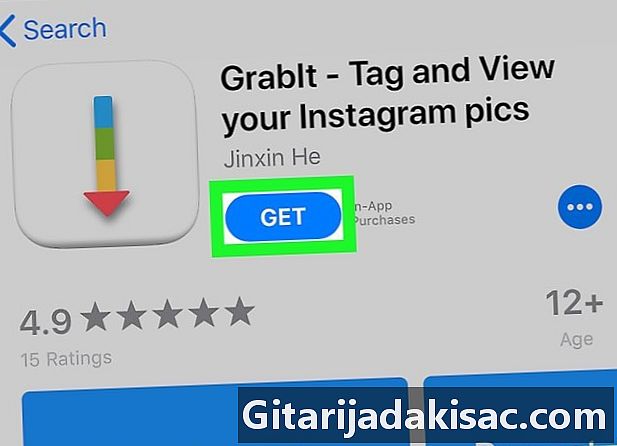
Last ned InstaGet-applikasjonen. ÅpneApp Store din iPhone
.- Velg søk.
- Trykk på søkefeltet.
- typen grabit - tagg og visning i søkefeltet.
- Velg søk.
- Press GET høyre for applikasjonen "GrabIt".
- Skriv inn Apple-IDen din eller bruk Touch ID når du blir bedt om det.
-
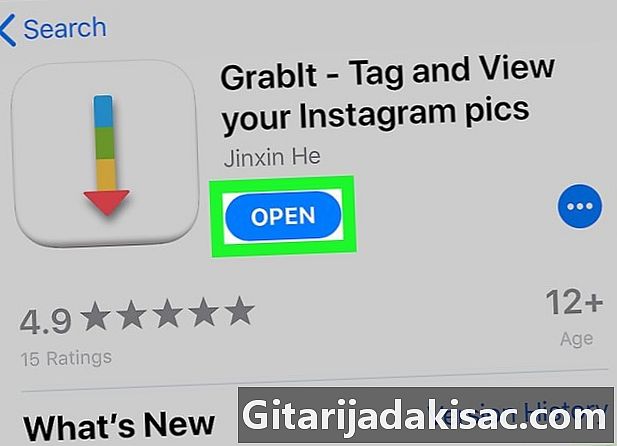
Åpne InstaGet. Press OPEN ved siden av appens ikon i App Store eller InstaGet-ikonet på iPhone-skjermen. -
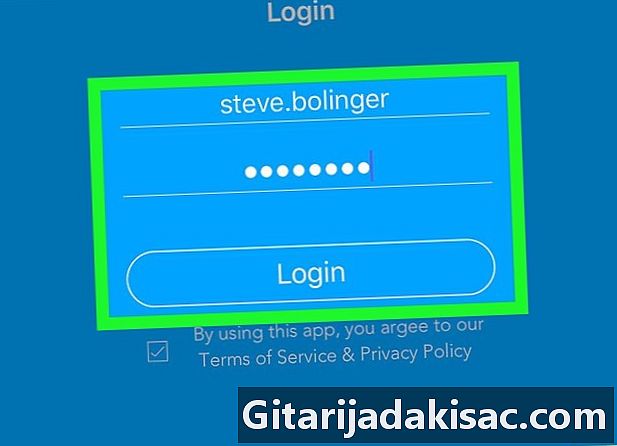
Logg deg på Instagram-kontoen din. Skriv inn Instagram-brukernavn og passord og trykk logg inn. -
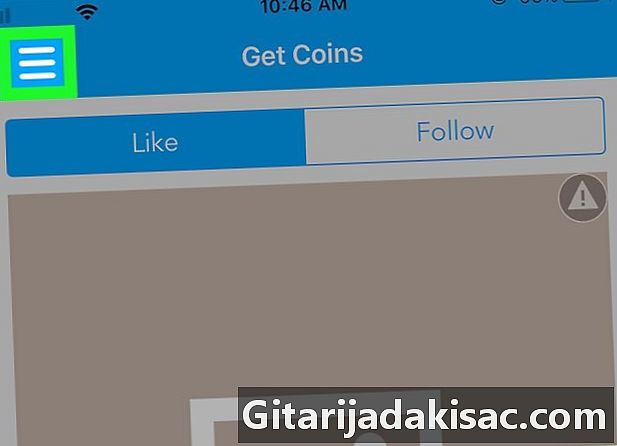
Press ☰. Denne knappen er øverst til venstre på skjermen og åpner en meny. -
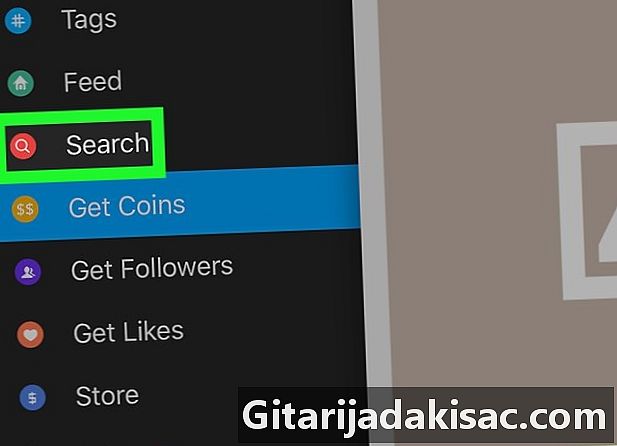
Velg søk. Du finner dette alternativet i midten av menyen. -
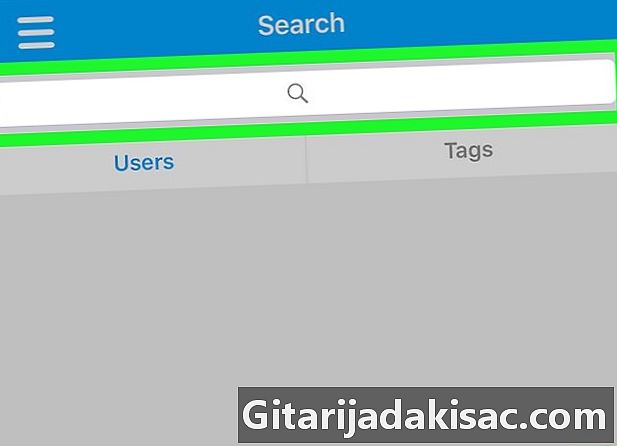
Trykk på søkefeltet. Det er øverst på skjermen. -
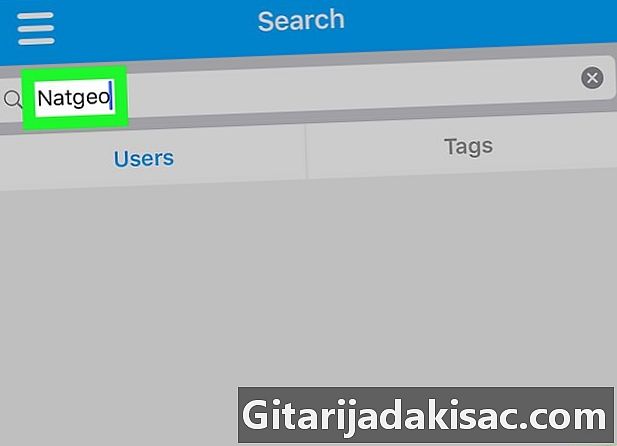
Skriv inn et brukernavn. Skriv inn brukernavnet til kontoen som la ut bildet, og trykk deretter på søk. -
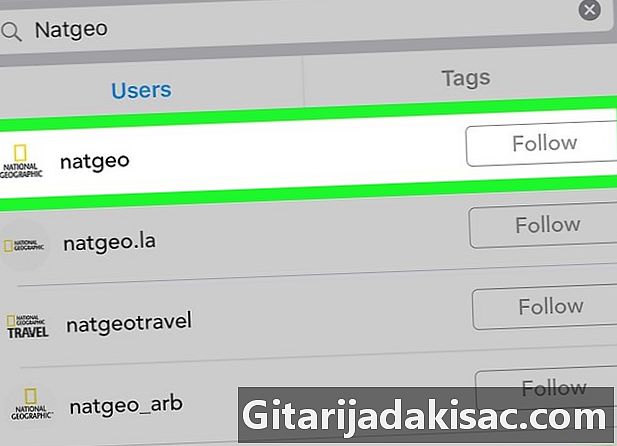
Trykk på brukerens konto Det skal være øverst i søkeresultatene. Trykk for å åpne den tilhørende Instagram-siden. -
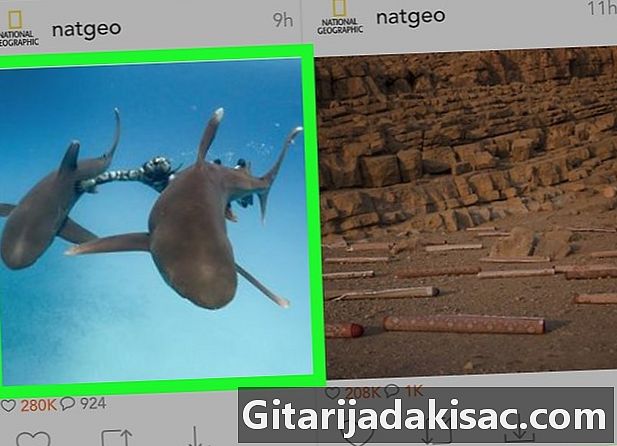
Se etter bildet du vil laste ned. Bla nedover for å finne bildet du vil laste ned. -
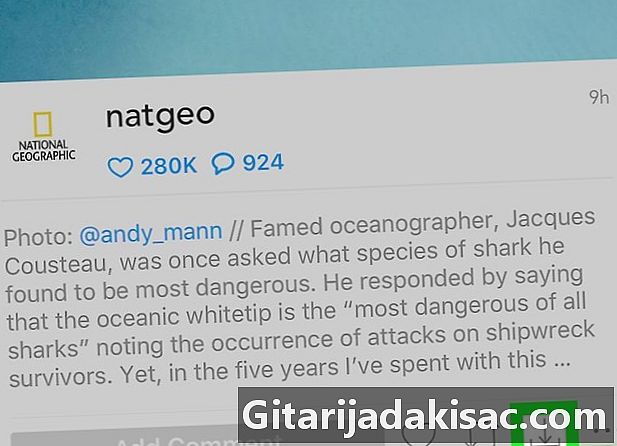
Trykk på nedlastingspilen. Dette er en pil som vender nedover under bildet. Det blir blått for å indikere at bildet er lastet opp til din iPhone.- Du må trykke to ganger på OK for å la InstaGet få tilgang til bildene dine.
Metode 3 Bruke BatchSave på Android
- Last ned BatchSave. Åpne applikasjonen Google Play Store

.- Trykk på søkefeltet.
- typen batchsave.
- Press BatchSave for Instagram.
- Velg INSTALLER.
- Press AKSEPTERER når du blir invitert.
- Åpne BatchSave. Press OPEN til høyre for BatchSave-bildet eller trykk på BatchSave-applikasjonsikonet i applikasjonsskuffen.
- Velg SKIP. Denne knappen er nederst til venstre på skjermen og lar deg hoppe over opplæringen.
- Logg deg på Instagram-kontoen din. Skriv inn brukernavn og passord og trykk Koble til Instagram.
- Press søk

. Dette er forstørrelsesglassikonet i den nedre delen av skjermen. - Velg Søk i en bruker. Dette e-feltet er øverst på skjermen.
- Hvis du ikke ser det, trykk først på fanen brukere i øvre venstre hjørne.
- Skriv inn et brukernavn. Skriv inn brukernavnet til kontoen du vil laste opp bildet fra, og velg deretter Søk i en bruker under feltet e.
- Trykk på brukerens profil. Det skal være øverst i resultatene under søkefeltet. Profilsiden til brukeren vil åpne.
- Velg et bilde. Bla ned til bildet du er interessert i, og trykk for å åpne det.
- Trykk på nedlastingspilen. Den peker nedover og er nederst til høyre på bildet. Trykk for å laste ned bildet på Android-en. Du finner den i bildegalleriet på enheten din.
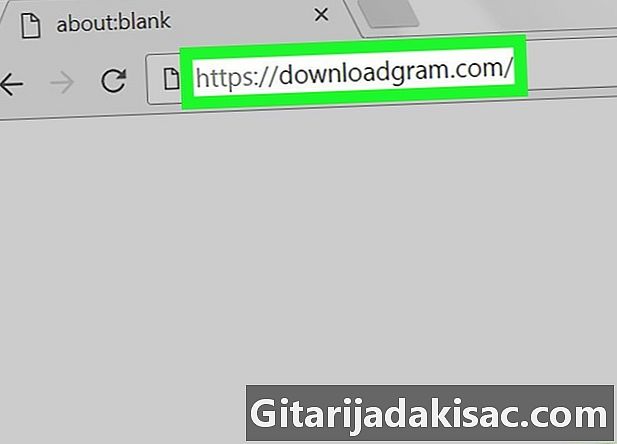
- I Instagram-appen kan du også ta et skjermbilde av bildet du vil lagre.
- BatchSave lar deg velge flere bilder samtidig. Trykk og hold på et bilde til du ser et hake, trykk deretter på de andre bildene og trykk på nedlastingspilen nederst til høyre på skjermen.
- Bruk av andre menneskers bilder uten deres samtykke og uten å nevne dem er brudd på opphavsretten.