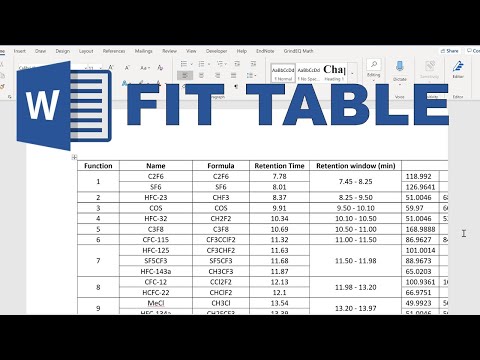
Innhold
- stadier
- Metode 1 Lag en tabell i HTML
- Metode 2 Bruke et regneark
- Metode 3 Bruk tastaturet (for Windows 8 og nyere)
WordPad er en gratis e-prosesseringsprogramvare installert på Windows. Den har flere funksjoner enn notisblokken, men den mangler andre som finnes i mer avansert programvare for e-prosessering som Word. Hvis du trenger å legge til en tabell i et WordPad-dokument, er alternativene begrenset. Du kan bruke tastene + og - å automatisk opprette en grunnleggende tabell. Du kan også sette inn en tabell ved å bruke et regneark. Excel er en populær løsning, men du kan også bruke OpenOffice eller LibreOffice som er gratis.
stadier
Metode 1 Lag en tabell i HTML
-

Åpne et nytt WordPad-dokument. Du kan bruke denne programvaren til å lage en HTML-tabell som du kan åpne og vise i hvilken som helst nettleser. -

Legg til tabellkodene. Dette er kodene som inneholder koden til tabellen din. -

Legg til den første raden i tabellen. Dette vil være lang tid på bordet. -

Legg overskriftene til den første raden. Bruk tabelloverskriftene for å legge til så mange kolonner du vil.1. spalte 2. spalte 3. spalte Fjerde kolonne -

Legg til en ny rad under overskriftene. Nå som du har kolonneoverskriftene, kan du legge til den første raden med data.1. spalte 2. spalte 3. spalte Fjerde kolonne 1. data 2. data 3. data Fjerde data -

Fortsett å legge til rader. Du kan bruke taggen til å fortsette å legge til rader med data i tabellen din. Ikke glem å lukke dem med koden.1. spalte 2. spalte 3. spalte Fjerde kolonne 1. data 2. data 3. data Fjerde data 5. data 6. data 7. data Åttende data -

Klikk på fil → Lagre som. Dette lar deg lagre som HTML. Du må beholde dette formatet for å se tabellen vises når du laster den i nettleseren. -

Velg e i menyen Lagre som. Dette lar deg endre utvidelsen. -

Endre filtypen på slutten av filnavnet til .html. Dette lar deg lage en HTML-fil. -

Lagre filen. Du kan nå gi den et navn og lagre som du vil. Forsikre deg om at den forstår utvidelsen .html. -

Åpne filen med nettleseren din. Dobbeltklikk på filen du nettopp opprettet for å laste den inn i standard nettleseren. En tabell vil vises i nettleservinduet.
Metode 2 Bruke et regneark
-

Installer Excel eller OpenOffice. Hvis du trenger mer kontroll over brettet ditt, kan du bruke regnearkprogramvare. Du vil faktisk sette inn regnearket i WordPad-dokumentet. Du må da bruke en kompatibel redigerer. WordPad støtter Excel- og OpenDocument-formater.- OpenOffice og LibreOffice er begge kontorpakker som støtter OpenDocument-formatet. På Internett finner du detaljerte instruksjoner om hvordan du installerer OpenOffice gratis.
-

Klikk på Sett inn et objekt i WordPad. I nyere versjoner finner du den i seksjonen innsats av kategorien velkommen. I eldre versjoner, klikk på menyen innsats og velg objekt. -

Velg alternativet "Regneark". Du vil da se en liste over objekter du kan sette inn. Hvis du har Excel installert, kan du velge Excel-regneark. Hvis du har OpenOffice eller LibreOffice, kan du velge OpenDocument regneark. Ved å velge et av disse alternativene, vil du sette inn et tomt regneark i WordPad-dokumentet, og regnearksprogrammet ditt dukker opp i et annet vindu. -

Fyll ut dataene i regnearket. Etter å ha satt inn tabellen, vil Excel eller OpenDocument åpne. Alt du skriver inn i cellene i det valgte programmet, vises da i tabellen i WordPad-dokumentet. Gå gjennom hver av cellene og fyll ut tabellen med viktig informasjon.- Selv om det bare er noen få celler som vises i WordPad-dokumentet, vil du se flere av dem når du legger til data. Hvis diagrammet er mindre enn den opprinnelige størrelsen, vil det krympe for å passe til alle dataene dine.
-

Formater e. Du kan bruke e-formateringsverktøyene i regnearket til å endre utseendet til e i cellene. Du kan endre skrift, størrelse, farge og betydning. Formatering av e i Excel eller annen regnearkprogramvare ligner veldig på e-formatering i prosesseringsprogramvare. Endringene du gjør i regnearket vises øyeblikkelig i tabellen i WordPad-dokumentet.- Du kan opprette overskrifter ved å sette innholdet i den første raden i fet skrift i regnearket.
-

Endre størrelse på cellene. Størrelsesendringer i celler og kolonner i regnearket vil også vises i WordPad-dokumenttabellen. Endre cellestørrelse for å gjøre informasjonen enklere å lese. -

Lukk regnearket. Dette vil ferdigstille dataene, og du vil se den endelige tabellen i WordPad-dokumentet. -

Flytt og endre størrelse på tabellen. Du kan trekke i boksene i kantene for å endre størrelsen på dem. Innholdet i tabellen vil vokse eller krympe avhengig av størrelsen du gir det. Du kan klikke på objektet og dra det på dokumentet. -

Dobbeltklikk på den for å gjøre endringer. Dette åpner regnearket og lar deg endre dataene. Hvis du endrer størrelse på tabellen, vil den gå tilbake til sin opprinnelige størrelse når du redigerer. Du må endre størrelsen på den etter redigering.
Metode 3 Bruk tastaturet (for Windows 8 og nyere)
-

Finn den versjonen av WordPad du har. Du kan bare opprette en tabell med tastaturet hvis du har Windows 8 eller nyere. Hvis du har Windows 7 eller tidligere, må du prøve en av de andre løsningene som er presentert i denne artikkelen. -

Plasser markøren på begynnelsen av tabellen. Når du bruker tastaturet til å sette inn tabeller, starter de på linjen du jobber med. Du kan legge en rekke hvor som helst i dokumentet. -

Lag den første raden. bruk + og - å lage målingene av den første raden med celler. Start og slutt hver celle med en + og bruk - for å indikere bredden på cellen i tegn. Ikke bry deg for mye om presise målinger, fordi du kan justere dem senere. Se eksemplet nedenfor.- +----------+-----+---------------+
-

Press oppføring å lage den første raden. Tegnene oppretter den første raden i tabellen med + som blir grensen til cellene. Du kan begynne å skrive e i hver av cellene.Cellene endrer størrelse automatisk hvis det er mye e. -

Legg til rader. Flytt markøren til slutten av den første raden for å se den blinke til høyre for ytterkanten. Press oppføring å lage en andre rad for tabellen. Gjenta de samme trinnene for å fortsette å legge til rader i tabellen.- Ved å trykke tabulation på den siste cellen, vil du starte en ny rad. Fortsetter å trykke tabulationflytter du til neste tilgjengelige celle ved å opprette en ny rad når du kommer til slutten av den gjeldende raden.
-

Endre størrelse på rader og kolonner. Når du har lagt til flere rader, kan du bruke musen til å endre størrelse på dem. Finn grensen du vil flytte, og klikk for å dra den. -

Legg til innhold. Nå som tabellen er opprettet, kan du begynne å legge til informasjonen du ønsker. Bare flytt fra en celle til en annen og skriv inn informasjonen du vil legge til i tabellen. Du kan utheve eller formatere e-en slik du vil. -

Lagre filen som Rich Format (Rtf). Dette formatet lar deg beholde tabellen du nettopp opprettet. Hvis du lagrer i e (.txt) format, vil formateringen gå tapt. Rich Format-filen kan deretter åpnes i de fleste e-prosesseringsprogramvare.- Du kan også lagre i DOCX-format som du deretter kan åpne i Word.