
Innhold
er en wiki, som betyr at mange artikler er skrevet av flere forfattere. For å lage denne artikkelen deltok 9 personer, noen anonyme, i utgaven og forbedringen over tid.Java SDK eller JDK er en pakke med applikasjoner og biblioteker opprinnelig designet av Sun Microsystems (Nå distribuert av Oracle Java) for å lage og endre applikasjoner eller programmer skrevet i Java. Her er hvor du skal starte hvis du vil starte programmering i Java.
stadier
-

Last ned den nyeste versjonen av *Java JDK fra Oracle Java-nettstedet. -
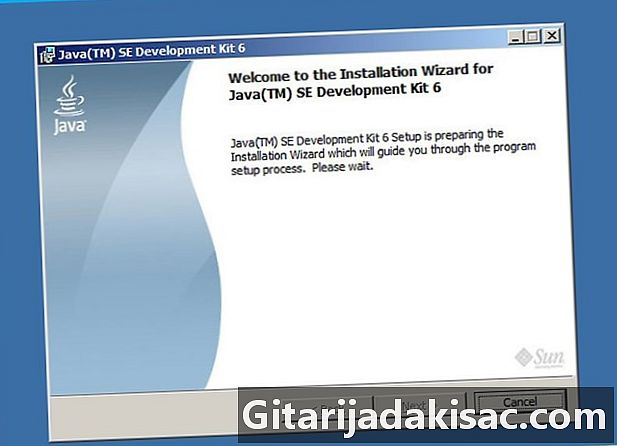
Dobbeltklikk på den nedlastede filen for å åpne installasjonsprogrammet. (Fig. 1) -
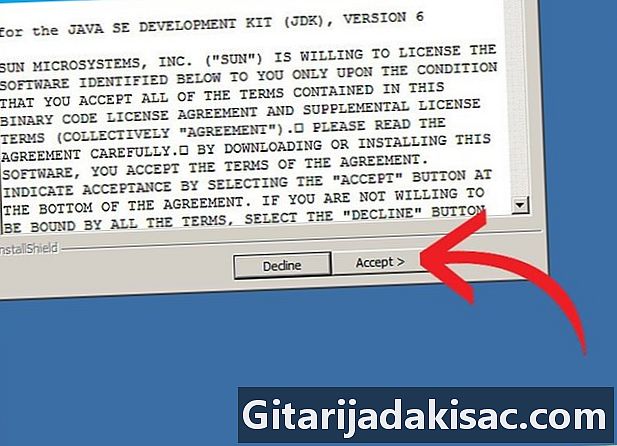
Klikk på følgende, les deretter og aksepterer lisensavtalen. -
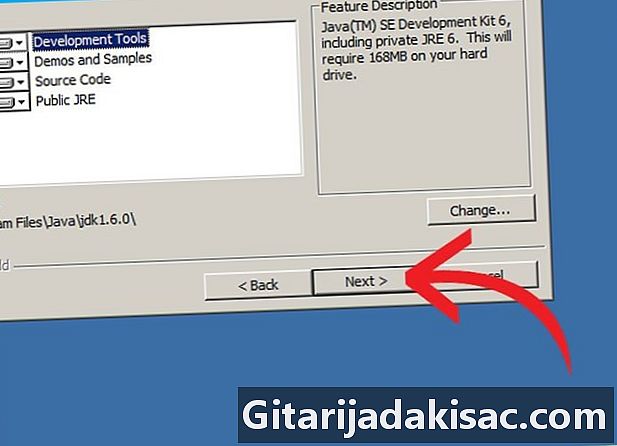
Følgende skjermbilde gir deg noen alternativer. Med mindre du vet hva du gjør (det at du leser denne artikkelen rettferdiggjør at du ikke vet den ennå), hopp over den og klikk på følgende. (Fig 2) -

Den neste siden skal installere (og i noen tilfeller kanskje også laste ned) Java-utviklingsmiljøet.(Fig.3) -
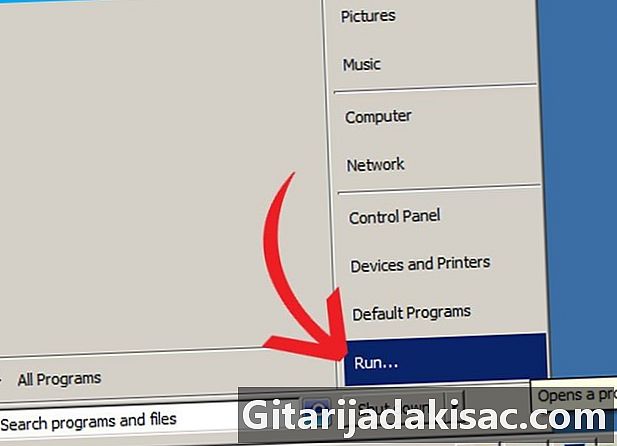
Etter å ha fullført denne delen av installasjonen, klikker du på startknappen nederst på skjermen og deretter på Kjør... eller trykk samtidig på tasten Windows + R. -

Skriv inn e-boksen cmd og klikk OK. -
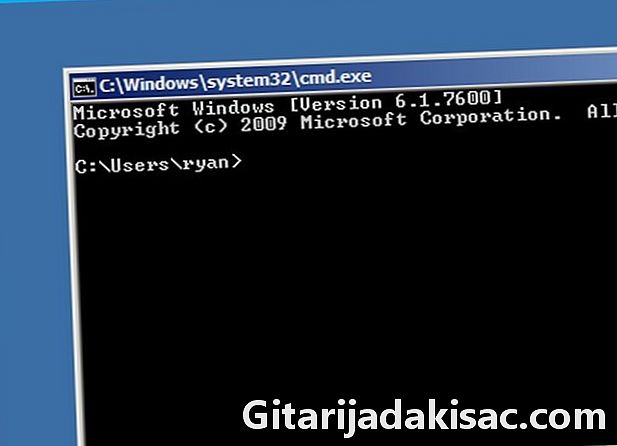
Et vindu med svart bakgrunn (tolkekonsollen) må da åpne og vise en lysegrå e, også kalt ledeteksten. Du kan stille inn bakgrunns- og forgrunnfargene i dette vinduet etter ønske ved å høyreklikke på Windows-ikonet øverst til venstre på kontrollkonsollen. (Fig. 4) -
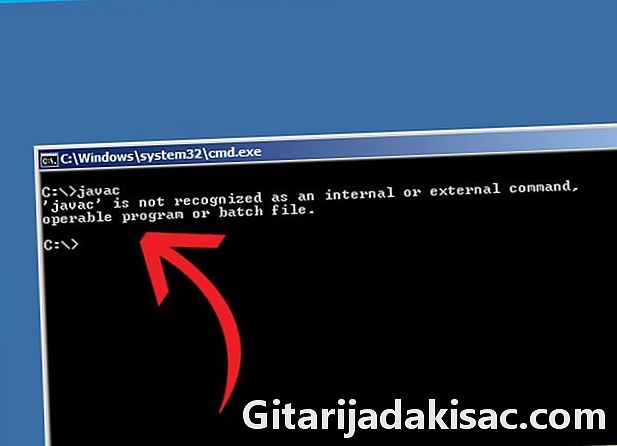
Når du har fokusert på dette vinduet, skriver du inn javac trykk deretter på tasten oppføring. Hvis ledeteksten viser deg: javac gjenkjennes ikke som en intern eller ekstern kommando, kjørbart program eller kommandofil, gå til neste trinn. Hvis javac-kompilatoren gir deg et betydelig antall alternativer og linjer, fortsett direkte til trinn 15. -
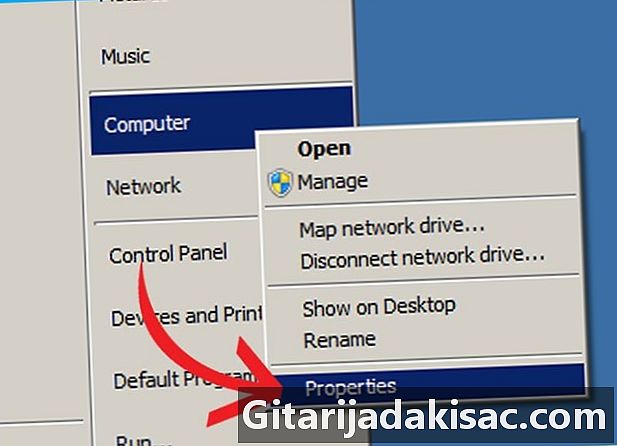
Åpne egenskapsvinduet til Datamaskinen min høyreklikk på ikonet som vises på skrivebordet ditt eller ved å klikke start > Datamaskinen min. Klikk på i rullegardinmenyen som åpnes innstillinger. -
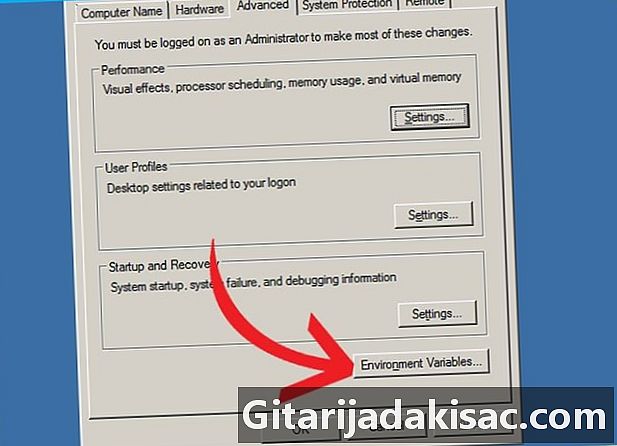
Et vindu som heter Systeminnstillinger må da åpne. Klikk på fanen Avanserte systeminnstillinger så videre Miljøvariabler(Fig. 5) -

Et annet vindu åpnes da, som viser flere ganske forvirrede setninger. Klikk på linjen som viser variabelen Sti i den navngitte dialogen Brukervariabler for (ditt_tilkoblingsnavn), og klikk deretter endring. -
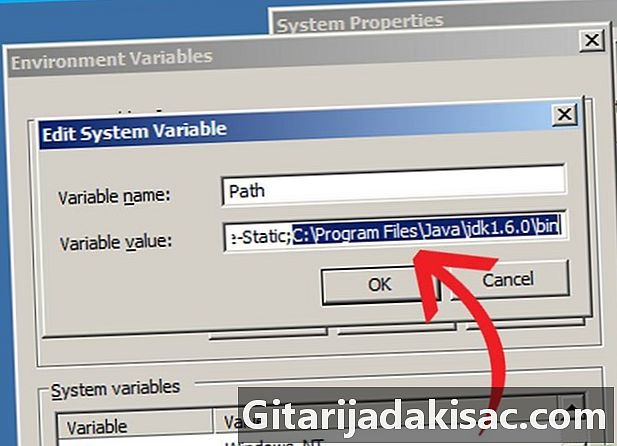
En dialogboks med to linjer åpnes og viser deg navnet på variabelen på topplinjen, deretter innholdet på bunnlinjen. Vær forsiktig så du ikke sletter noe. Legg til på slutten av linjen, hvis den ikke allerede eksisterer, et semikolon ( ; ), og legg deretter til C: Program Files Java jdk1,7.0 bin. Dette forutsatt at du ikke har endret noe i installasjonsstien til Java-utviklingsmiljøet. Hvis ikke, må du skrive inn banen du valgte i begynnelsen av denne installasjonen. -

Klikk på gjelder deretter OK på alle vinduer som er åpne. Åpne Windows-kommandotolken igjen og følg trinn 6, 7, 8 og 9 for å kontrollere funksjonen til kommandoen javac. -
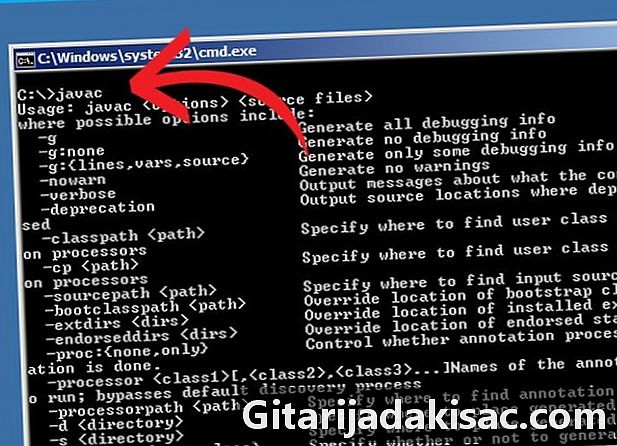
Gratulerer! Du har tatt et første skritt mot programmering i Java.
- Hvis du vil endre installasjonsstien, bør du gjøre det ved å klikke på knappen Edit ... på siden etter godkjenning av lisensen. Hvis du velger dette alternativet, må du registrere den nye installasjonsstien.
- Det kan hende det ennå ikke er en navngitt variabel Sti i brukerkonfigurasjonen din. Du kan opprette en ved å klikke på nyheter legg deretter til banen til Java-installasjonen som beskrevet ovenfor.
- Hvis du fremdeles ser javac gjenkjennes ikke ... etter å ha endret tilgangsbanen i variabelen Stikan det hende du må starte systemet på nytt for å ta hensyn til denne endringen.
- Denne guiden er for brukere av Java versjon 6 utviklingssett som kjører Windows XP hjemme eller på jobb.
- Vær ekstremt forsiktig når du redigerer miljøvariablene på systemet ditt, da dette kan skade operativsystemet.
- Siden versjon 1.5 (eller 5) av Java har Java-utviklingsmiljøet fått nytt navn JDK i stedet for SDK.
- Vær nøye med å høyreklikke bare på lenken Datamaskinen min og ikke på oppstartsmenyen eller noen annen lenke.